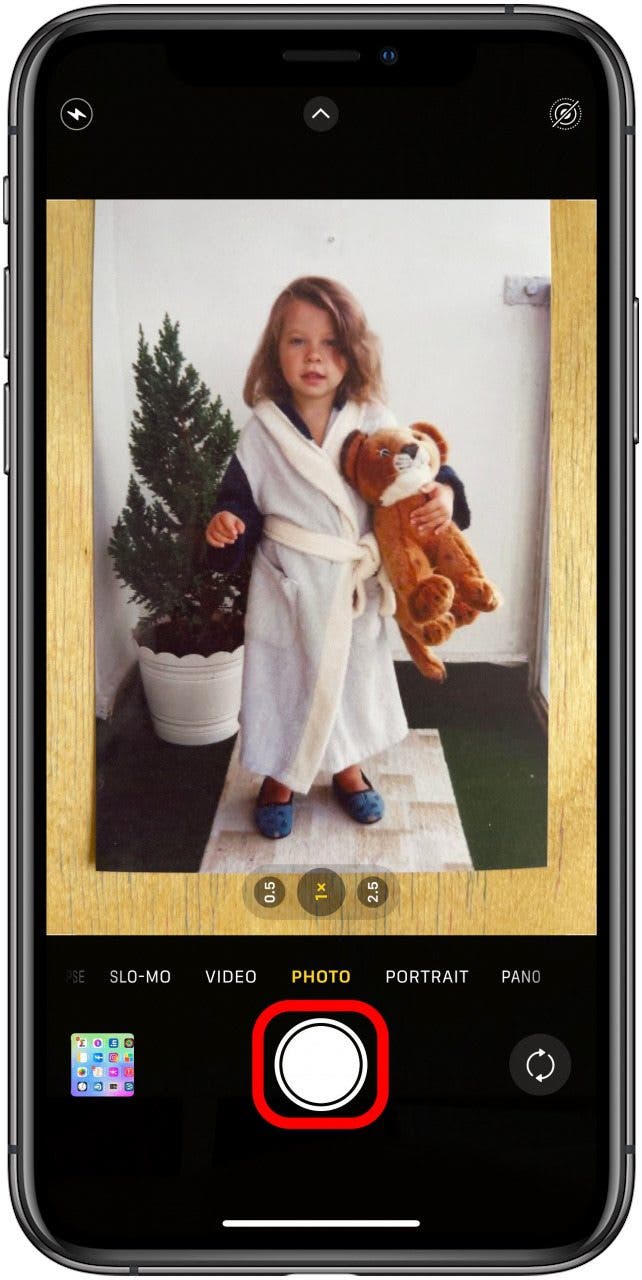Whether you’re planning to take a photo or scan an image on your iPhone, there are several ways to do it. The built-in scanner is limited in a number of ways, and you’ll also need to take into consideration how you’re going to rename your scans. You’ll also need to know how to change the settings in the Camera app and to manually delete the pictures after you’ve taken them.
Auto mode
Using the built-in iPhone camera, users can scan documents, and even QR codes. In addition, users can save the scanned images as PDF files. Users can also edit scanned images, and adjust their color scheme. Users can import images from the gallery. Lastly, users can share the scanned documents. Users can do this by tapping the iOS share button.
When scanning with an iPhone, users have the option to either use the Auto or Manual mode. The Auto mode will automatically detect the document and scan it. The Manual mode will allow users to position the document on the screen and take a scan. Users can also adjust the camera position to crop part of the scan. Users can also change the flash settings.
The Auto mode is the default option for scanning with an iPhone. In Auto mode, the camera will scan the document and save it as a PDF file. Users can change the scan to color or greyscale. The color option will capture the colors on the document, while greyscale will replace them with shades of gray.
If users prefer to take a scan manually, they can use the Volume buttons or the shutter button. After scanning, users can adjust the size of the image, the color scheme, or rename the document. Users can also add signatures to the scanned document, and adjust the position of the signature. The signature can be added to the scanned document or saved for future reference.
The Document Scanner app is another option for scanning documents. This app lets users scan and save documents manually. The app also allows users to adjust the size of the scan to fit the page. The app also includes a filter control that allows users to adjust the color scheme and brightness of the scanned document. Users can also add more pages to the scan. This app can also detect the borders of business cards, so users can have a more accurate scan.
Once users have scanned a document, they can save it to their iCloud Drive. The Files app will then open, and users will be able to find the folder that contains their iCloud Drive location. Users can also import images from the gallery, and save the scanned image as a PDF file.
The Notes app is also a great option for scanning documents. Users can point the camera at a series of pages, and the app will detect them and display a mode at the top right of the screen. Users can adjust the document, and place it in the Notes app. Users can also change the color scheme and crop the image. They can also replace pages beneath the camera.
After scanning a document, users can edit the scanned image, and save the scanned image as iCloud or PDF file. Users can also save the scanned image to their gallery.
Renaming your scans
Whether you’ve recently purchased a new iPhone or are an old hand at document scanning, there’s a great way to rename your scans with iPhone camera. The process is actually pretty easy and will save you a lot of time in the long run. You can do this while you’re viewing the document, while you’re in My Scans, or while you’re in the Edit menu.
To rename a scan with the iPhone camera, you’ll need to access the Edit menu. This is found in the top right corner of the app. You’ll then find a text box adjacent to the document preview thumbnail. Tap in this box to rename the scan. After you rename the scan, you’ll have a new name that will apply to all of your future scans. You’ll also be able to save the renamed scan to your On My iPhone or On My iPad folders.
You can also rename a scan with the Notes app. You can also change the view of the scanned document, as well as add attachments. The Notes app also has a built-in editor that allows you to crop the edges of the image, as well as rotate the scans. In addition, you can use the Share button to send your scan to someone else or to your Files app. The Notes app also lets you save a scanned document as a PDF.
The Notes app also has a built-in image viewer, which lets you see thumbnails of your scanned documents. You can use this feature to reorder the pages, or to preview images that aren’t directly related to the document. In addition, you can change the size of the scan previews. If you’re scanning multiple items, you can choose the largest preview size possible for each item. You can also use smaller thumbnails for multiple scans, or for attachments.
You can also change the date and time of your scan. While the Notes app won’t do this automatically, you can use a feature called “Smart Document Renaming” to detect the date and time of the actual scan. This feature uses the date and time of your last scan to determine the date and time of the current scan, and then suggest a word or phrase that matches. This feature isn’t available on older devices.
The Notes app also allows you to create a new note containing your scanned documents. You can then save or print these documents. You can also send them to an email, a website, or Files. There’s even a way to save the scanned document to your iCloud Drive. The Notes app also has a feature called “Add from Photos”, which lets you add images to your scans. This feature is especially useful for adding photos of documents to your scans.
Limitations of the built-in scanner
Using your iPhone camera to scan documents is not a smart idea. The quality of results may be sub par, and you may end up with pages turned over or even missing pages. However, there are some apps available that can be of use. Here are a few:
The Apple iPhone 12 Pro has a camera module that measures the shape and size of small objects with an accuracy of one centimeter. The iPhone camera app also supports the use of a selfie stick to increase the length of the model. While the iPhone is not a scanner, the app uses the camera’s high resolution to make textured images of the scanned object. You can even use the app to translate foreign menus.
A good app should be able to show you the three main areas of the scanned object. This includes the front, back, and sides of the object. A well crafted scan can provide a high quality picture of the object, and this can be used to make accurate measurements. The iPhone camera also has a number of other capabilities, including the ability to measure distances, and a surprisingly accurate text scanner. The text scanner can be used to look up unfamiliar words on paper. It is best used in conjunction with an app that is designed for scanning documents. However, while the app’s text scanner can be of use, its capabilities are limited.
The iPhone is also capable of producing a point cloud for oblique areas. A graphical representation of the resulting data set shows that the iPhone LiDAR is capable of producing point clouds with a resolution of more than five centimeters, although the limits of its abilities are somewhat limited. A similar performance can be found in the Apple iPad. This is a little bit more difficult to quantify, however, because the iPad has a larger camera. The iPhone’s smaller size also plays a role in this regard. Compared with the iPad, the iPhone’s smaller form factor limits its detection area. This, of course, means that the resulting model may be larger in size.
The iPhone is capable of displaying a QR code, but it does not provide a pop-up to open the app. However, there is a QR code scanner app available in the App Store. The app is part of the iOS 11 beta, so you may need to check for updates first. In any case, the QR code scanner is an interesting gimmick that should not be overlooked. The iPhone camera is a bit on the small side, and it would be wise to consider installing a dedicated scanning app for a few pages at a time.