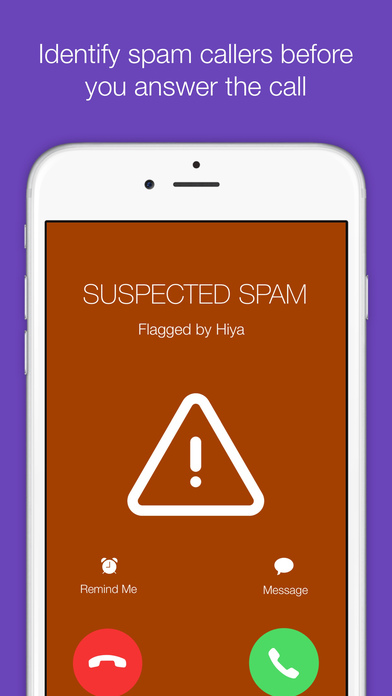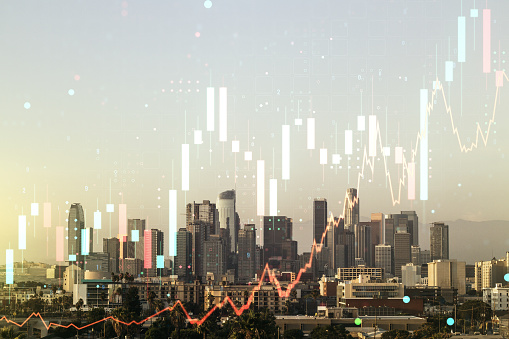How to Fix a Pink Computer Monitor
If your computer monitor is showing a pink screen, you might be wondering why. It is a common problem that can occur in all laptops and PCs. The structure of the PC differs between companies, so it is not a brand-specific issue. Here’s a guide for fixing your computer monitor’s pink screen.
Why is my computer monitor pink?
Your computer monitor may have a pink screen. This can be a sign of a hardware or software issue. To identify if the problem is with the hardware, unplug your monitor and connect it to another PC. If you still see the pink screen, you can try resetting the monitor’s color settings.
Another potential cause is a faulty graphics card or motherboard. If your computer’s GPU is overloaded, the monitor will display a pink screen. This problem can affect both dedicated and integrated graphics cards. If you’re not sure which is the problem, consider using an external monitor. These screens are designed to display more accurate images.
Another option for fixing the pink screen issue is to update your video driver. This can help fix your computer’s graphics card and restore it to its original state. The first step is to open Device Manager. To do this, simply type “device manager” into the search box and press Enter. Then, double-click on the display adapter in the list. If you have a graphics card that is not listed, click on it.
How do I fix the pink screen?
If you have a computer with a pink screen, the first thing to do is to restart it. This will clear the issue. You can also open Windows’ Advanced Startup Options by tapping “F8.” If the display is still pink, this could mean the display driver is wrong or that it is not working properly.
The problem can also be caused by a broken cable or interface. Make sure these are in good condition. If not, you may need to replace them. You can try to repair the screen by replacing the cable or cord. But before you can do that, you must first determine what caused it.
Another possible cause of a pink screen is third-party programs. These programs can conflict with hardware, installed software, and display settings. Often, these programs disable RGB menu colors.
Why is my HP computer screen pink?
If your HP computer screen is turning pink, you may need to change the video cable. There are a couple of simple ways to do this. First, unplug the video cable from the back of the laptop. Next, check to make sure it is not bent or damaged. After this, you can replace the screen. Once you have fixed the video cable, swap out the monitor.
If you still see the same issue, you might want to contact HP customer support and ask them what the appropriate resolution is for your specific computer. A bad video card driver or hardware failure could be to blame. Either way, it’s important to figure out the cause of the pink screen.
The most common cause of a pink screen is the video card. When a video card or display driver is incompatible with your computer, it will cause the screen to be distorted. Another common cause of the pink screen is a loose cable or display driver.
How do I fix the pink screen on my HP monitor?
When the HP computer monitor displays a pink screen, it can be a problem with your hardware, cabling or connections. Sometimes, it’s also caused by a bad video driver, and reinstalling it can fix the problem. If this doesn’t work, you can try resetting your monitor’s display settings to factory defaults.
Another possible cause is a loose cable. You can check this by disconnecting the monitor cable and inspecting it. You can also try resetting your monitor’s color settings. However, in some cases, a repair isn’t possible. Fortunately, there are ways to get your monitor back in working condition without spending a lot of money.
First, you can try unplugging your HP computer monitor. Doing so will reset all the monitor’s electronics. Wait about 60 seconds and then reconnect it. After that, try turning on the computer again. In most cases, this should fix the problem. If not, you can contact HP customer support for more information.
How do I fix the pink screen on my Dell monitor?
How to fix the pink screen on a Dell computer monitor requires a few steps. First, you need to disconnect the monitor from your computer. Then, use the monitor diagnostics tool. This tool will tell you exactly what’s wrong with your monitor and will tell you what to do next. You may need to change the color settings on your computer or monitor.
If your Dell monitor is not showing the correct colors, you can try to adjust the RGB settings or the monitor’s driver. These may fix the problem. If those do not work, try running the Dell monitor diagnostics tool. Afterwards, restart your computer. In the diagnostics mode, make sure the RGB color settings are correct.
The next step is to check any external peripherals. If you are using a mouse, keyboard, or scanner, they may be interfering with the monitor. You may also need to unplug these devices. If this doesn’t solve the problem, try using another monitor.
Why is my Asus screen pink?
The first thing you need to do is check the video cable. If it’s loose, it’s possible that the display is discolored. You’ll need to unplug the video cable, and then check for any cracks or bent pins on the connector. If you see any of these issues, try to replace the video cable. If that doesn’t fix the problem, you need to swap out the monitor for a working one.
Another cause is a bad graphic card or a damaged or loose external peripheral. If you can, unplug these peripherals one at a time, and try them again. If none of these options fixes the problem, you can replace the display driver board or main board of the laptop. A bad capacitor in the graphics card or main board is another potential cause. Fortunately, you can fix a few of these problems by removing the bad hardware.
Another problem that can cause the screen to go pink is a damaged display. If the screen is pink, this may be caused by a faulty display or cables. If these don’t solve the problem, you can try disabling the hardware acceleration. Another solution involves reinstalling problematic software. However, you should save your work before you do this.
How do I reset my computer display settings?
Many people may wonder how to reset the display settings on their computer. Some people over-customize their display, while others simply want to reset their PC to its default settings. The process of restoring the default display settings is very simple, but there are a few steps you need to take first.
First, you need to restart your computer. This will reset your screen resolution back to its default setting and maintain the graphics quality. It will also improve the performance of your computer. You should also make sure to save your changes. Depending on your display settings, this may require a reboot of your PC.
Once you’ve rebooted your computer, open the Settings menu on your computer. Under the Display tab, click Restore defaults. There are a variety of settings that you can adjust, including brightness, contrast, and resolution.
How do I turn my screen back to normal color?
If your computer’s monitor is showing a pink screen, the first thing to do is to check its connection. Check if the cables are loose and make sure they’re connected securely. If they’re not, you may have to change your monitor. Another method to resolve a pink screen problem is to update your graphics card drivers.
A computer’s graphics card may be overheating, which may interfere with its functioning. To check its temperature, you can open the Performance tab. Check whether it’s within the range of 65 to 85degC (149 to 185degF). If it’s within this range, your graphics card is most likely the culprit.
Another cause of a pink screen is a broken or damaged monitor cable. Modern monitors use an RGB color mixer to display colors. This process stimulates the cell cones in the eye to produce the desired colors. Nevertheless, cables can also become loose or damaged. Wiggling the cables can help restore color to your screen.