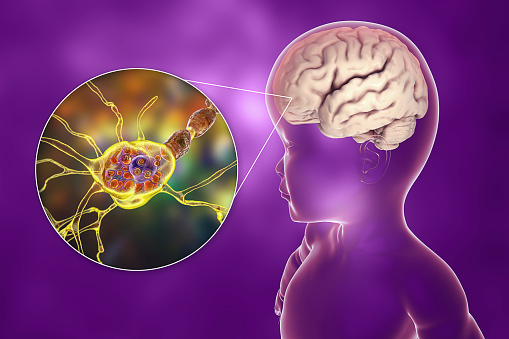How to Restart a Computer With PowerShell
PowerShell’s Restart-Computer cmdlet allows you to restart multiple computers. You can specify a list of computers you want to restart by adding them to the list. This command also allows you to restart computers remotely. If you’re using Windows 10 Enterprise, Education, or Pro, you can use the Remote Desktop Protocol (RDP) feature to restart computers from another computer.
PowerShell’s Restart-Computer cmdlet
The restart-computer cmdlet is a convenient command for rebooting local or remote computers. It supports remoting and uses DCOM by default. The cmdlet also supports options for authentication levels and alternate credentials. With remoting enabled, the restart-computer cmdlet can restart up to 100 computers at once. The cmdlet can be used with any Windows PowerShell remote computer or virtual machine.
The Restart-Computer cmdlet allows you to restart multiple computers by specifying a name in a text file. You can also specify the time period for restarting, the number of queries to make, or the timeout in seconds. In addition, the restart-computer cmdlet also supports WSMan, a protocol that enables remote computers to be rebooted without requiring local or remote authentication.
When using the restart-computer cmdlet, be aware that it might take several minutes. If you’re working on a project that takes a long time, the delay parameter will allow you to wait for the system to boot. While this is useful for certain scenarios, it’s not the ideal solution.
Restart-Computer uses the ComputerName parameter to specify a computer, and a Wait parameter specifies how long to wait for it to start. This parameter was introduced in Windows PowerShell 3.0. If the computer is running in a remote network, the Wait parameter is not valid.
Command’s options
One of the most useful PowerShell commands for restarting a computer is the restart command. This command lets you restart a computer remotely without needing to log into that machine. This is useful for programmers because they can continue their work even after the system has restarted. This command also includes options to control whether services should run or not after a restart.
The restart command works with both local and remote computers. It runs as a background job. When a job is running, you can use the Receive-Job cmdlet to get the results of the job. The first thing to know is that you need to enable remoting before you can run this command. On Windows Vista and later, make sure that you select the “run as administrator” option before using this cmdlet.
You can also use the Restart-Computer cmdlet to restart multiple computers. You can specify a list of computers and include the ones you want to restart. For example, if you have a network of computers, you can use this cmdlet to reboot each computer in a network. You can even specify a countdown in seconds, which helps you continue working after the restart.
When using the Restart-Computer cmdlet, you should make sure that you specify the name of the remote computer. For example, you can specify a computer named ps1.com. This is useful for using Remote Desktops. The name of the remote computer will be included in the ComputerName parameter.
Remote restarting
Remote restarting with powershell can be tricky when you are not in the same network as the computer you’re rebooting. When trying to reboot a computer with PowerShell, you’ll often encounter the following error message: ‘Remote restarting failed’. This occurs even if the ‘-Force’ parameter is used.
PowerShell’s Restart-Computer cmdlet can help you with this task. This cmdlet lets you reboot multiple computers remotely by specifying their names. It also allows you to specify their authentication method, which is useful if you need to reboot several computers at once. The command can also wait for services to finish starting before restarting.
To start Remote restarting with PowerShell, follow the steps listed below. You’ll need an elevated command prompt window on the remote computer. The command prompt app is the same as it is on PC1. To run it, right-click the Command Prompt app and choose ‘Run as administrator’. After you’ve chosen the CMD window, type the following command in it. You’ll then be prompted to enter a name or specify a number of remote computers. You can also specify a timer if you’d like the shutdown to take longer.
Remote restarting with powershell uses Restart-Computer cmdlet to reboot a computer. You can also include the -force parameter to force a reboot. If you want to learn more about PowerShell, check out ShellGeek’s PowerShell tutorials and articles.
Windows Event Logs
You can check the Windows Event Logs after a powershell restart using the Get-EventLog command. This will open the Windows Event Viewer and show you any shutdown events with the date and time. You can also check these events using PowerShell. Then, you can see if there are any errors or other problems.
Windows Event Logs contains useful information on reboots and system boot times. In addition, you can also see the uptime of the system. The event ID 6008 records when the computer was shut down. Then, Event ID 6009 shows the Windows product name, build number, service pack, and operating system type.
In order to read the Windows event logs, you must be logged in as administrator or run a command with administrative privileges. PowerShell comes with the Get-EventLog and Clear-EventLog cmdlets that you can use to search and sort through the events. To use these commands, you need to open the PowerShell console with administrative privileges. Using the Get-EventLog command, you can view the list of standard event logs on your computer.
After you run Get-EventLog, you’ll see two event logs. One will be the current log, while the other will be the previous log. You’ll also see the current log for event ID 1074, and you can view the user who restarted the Windows Server core.
ClassName
If you are a power user who is interested in scripting tasks, you can use the ClassName of powershell restart computer to execute a command on a remote computer. The name of the remote computer must be specified. If the name of the computer is not provided, the command will fail with an error.
The classname of powershell restart computer is Win32_OperatingSystem. It supports the WsMan protocol and supports IP Address, Fully Qualified Domain Name, and NetBIOS. It also supports the Reboot method. The reason code is either Operating System or Security fix (Planned).
This cmdlet is useful for displaying information about a computer. It can get information from system event logs or remote computers. The Get-EventLog command retrieves information from local and remote event logs. It also returns the time of the last restart of a computer. This command can be used to view detailed information about a computer’s operating system. It can also be used to display information about a specific file or host.
Another way to start a computer is by running the MWJ command. This command can be executed by using the __SERVER variable.
MethodName
To restart a computer with PowerShell, use the command method Restart-Computer. The name of the computer must be specified. You can also include a remote computer’s name in the parameter. If the remote computer does not have PowerShell installed, the method will fail.
You can also use the remoting method to restart computers. It will need the remoting option and Windows Vista or later. It will also need the ‘run as administrator’ option. You can also use the /sbin/shutdown bash tool. You should make sure to enable SeShutdownPrivilege for the account you’re using.
The Restart-Computer cmdlet can restart a local computer as well as a remote computer. This method does not require PowerShell remoting, but requires a PSCredential object. This allows you to access the remote computer without the need to log in with a password. The Restart-Computer cmdlet accepts a range of arguments and is the easiest to use.
If you want to use the Restart-Computer cmdlet to restart a remote computer, make sure you know the exact reason for the restart. For example, you may want to specify that the restart should take place after a certain amount of time. You can also specify a timeout for the operation.
Another way to restart a computer is to use the MS-Wegtmenana method to restart your computer. This method uses an XML file with a list of parameters. The Win32Shutdown parameter is one of them.