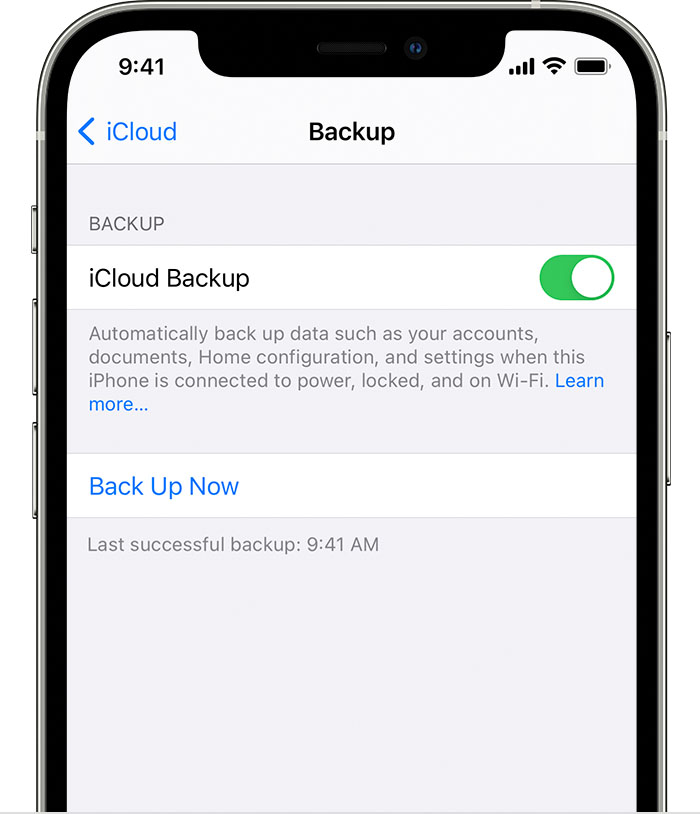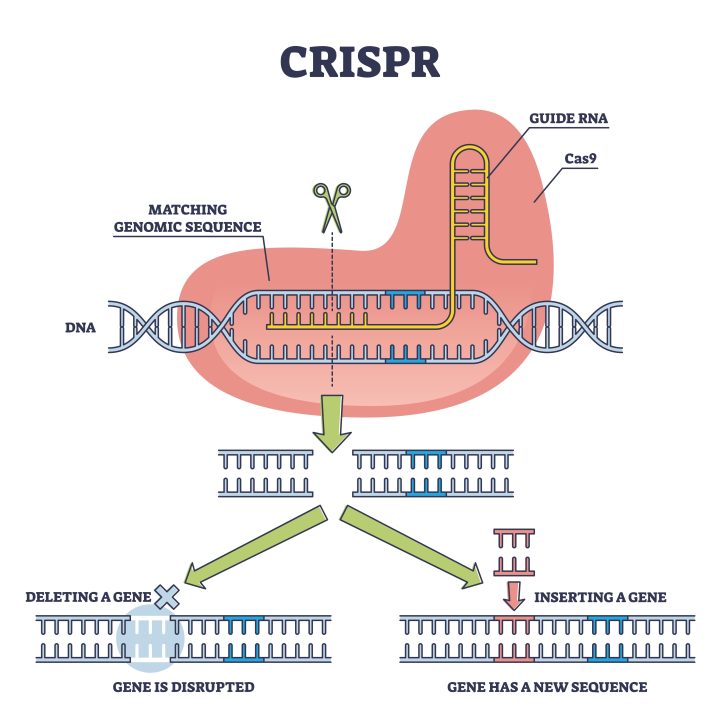How to Back Up Your iPhone
Creating backups of your iPhone is important, as it can help protect your data from theft or accidental damage. There are a few steps you can follow to ensure that your data is protected, including scheduling regular backups, removing and adding files to your backup, and restoring data from your backup.
Restoring data from a backup
Whether you want to restore your iPhone to factory settings or you are moving to a new iPhone, it is always a good idea to back up your phone. Using an iCloud backup can be a fast and convenient way to do this. However, you will still need to perform some steps to restore your iPhone.
You must first connect your iPhone to your computer. This may require you to sign into your iCloud account with your Apple ID. Then, you will need to select a backup. The size of your backup will determine how long it will take.
You will also need to enter your backup password. This is a password that protects your backup from being deleted. It is important to use a password that is secure and trusted. You will not be able to restore your iPhone if your password is compromised. If you are using an encrypted backup, you must also enter a decryption password. If you do not know your password, you should contact Apple Support.
After your computer detects your iPhone, you will be prompted to choose the backup you want to restore. This can be either an iCloud backup or a local computer backup. If you are using an iCloud backup, you will be prompted to choose the most recent backup file. If you are using a local computer backup, you will be prompted to choose a backup that is encrypted.
The process of restoring an iPhone from an iCloud backup can be complicated. You will need to make sure that you are using the right password and that you have a secure Wi-Fi connection. Your iPhone may restart during the process. You may also need to disable the “Find my iPhone” feature in iTunes.
This process can take a long time, depending on how many apps are installed on your iPhone. If you are using a fast Wi-Fi connection, the process can be completed quickly. However, if you are using a slow internet connection, the process may take longer.
Using an iCloud backup can be the easiest way to restore your iPhone. However, it does require you to sign into your iCloud and follow a few onscreen instructions.
Removing files from a backup
Getting rid of files from a backup is a simple process, but you should always do it the right way. By backing up your iPhone, you can keep certain data safe. When you want to restore it, you can use the backup files to get your data back. You can also transfer data from your old iPhone to your new one. Using a backup can also help you get your phone back to factory condition.
Using iCloud to back up your iPhone is one option. It works when your device is connected to Wi-Fi. You can use it to back up photos, contacts, and apps. However, you can also back up your personal data to a memory card.
Using iTunes is another option. iTunes backup software allows you to back up dozens of files at once. However, you need to connect your iPhone to the computer. You also need to enter a passcode. After this, you will see a Backup & Restore module. Choosing this option will automatically detect supported files. You will need to select a location to store the backup.
One option is to use an external hard drive to backup your iPhone. It will not affect the space on your Mac. However, you need to tell iTunes where to store the backup. This is the most delicate step. If you accidentally delete or move the backup, you may cause damage to your data.
Another option is to back up your iPhone through a third-party tool. Tools like CopyTrans Shelbee can replace iTunes and allow you to backup and restore your data. You can choose to back up your iPhone to an external hard drive, or to your computer. You can also select the files that you want to restore.
The backup editing option is an advanced feature. You can delete specific files, or you can select the entire backup to remove. However, it is important to remember that if you delete backups, you may not be able to recover your data.
Apple’s iOS backup format assigns an ID to each file, and each file is placed in a folder. However, the backup files are not readable.
Adding files to a backup
Adding files to a backup is a simple way to protect important files on your computer. However, you need to make sure that the backup is stored in a safe and secure location. Fortunately, there are several ways to backup files.
One of the easiest methods is to back up your files using an external hard drive. This method is easy to use and is portable. However, it can be destroyed by fire or flood.
Another backup option is to use a third-party backup program. These programs offer more options and a higher level of flexibility. Depending on your needs, you may want to back up your entire computer or just certain files.
The first step is to set up the backup. Most computers can do this automatically. However, if yours does not, you can set it up manually. To do this, you need to connect an external drive or USB drive. This drive needs to be connected before you can set up the backup.
After the backup is set up, you can view the backup history. You can also view the files that were included in the backup. You can also change the backup settings. You can select the backup time interval. You can also exclude specific files or folders from the backup. You can also select a destination for the backup.
When you want to restore files from the backup, you can click the Restore button. You can also click the left arrow icon to select the files that you want to restore. The files that you select will be restored to their original location.
If you would like to add files to a backup, you can do so by clicking the Add to Backup option in the control panel. You can also select a folder to include in the backup. You can also click the Exclude Folder icon to remove a folder from the backup.
Backing up your files is essential. You can use it to restore missing files or to retrieve files that are no longer readable. It also provides peace of mind.
Scheduling regular backups
Using regular backups for your iPhone is important. They ensure that your data is safe, and you can avoid losing important data. However, there are a few steps you need to take before setting up your backups. In addition, you should be sure to set a password for your backup so that it is protected in the event of loss.
Depending on the type of backup you are using, you can specify the frequency at which your backups are scheduled. For example, you can set a schedule for daily backups, weekly backups, or even fortnightly backups. If you are using a Mac, you can configure your backups using the Terminal. In addition, you can set cron jobs to run at specific times. This makes it relatively easy to set up your backups.
You can also use a third-party application to set up automatic backups. Some backup programs offer this feature, but it’s best to keep your backups password-protected to avoid unauthorized access.
The first step in setting up iCloud backups is to make sure your iPhone is connected to Wi-Fi. You can also make the backups run on demand, by enabling it in the Settings app. You can also delay the backups by ten hours. Once you have set your schedule, you will need to wait 24 hours after the last successful backup before your next one will run. If you are not sure what to do, contact AppleCare support by calling 800-APL-CARE. They can help you with any technical questions you have.
You can also set up your backups on your Mac or PC. You can do this using the iTunes app, which will open a window. You will need to plug your iPhone into the computer to begin the backup. In addition, you will need a Lightning to USB cable to transfer your backup to your Mac or PC.
Finally, it’s a good idea to set a backup time that you will actually be able to do. For example, if you normally have a job, you may want to backup your data on Sundays. Similarly, if you are an e-commerce store, you may want to do a daily backup.