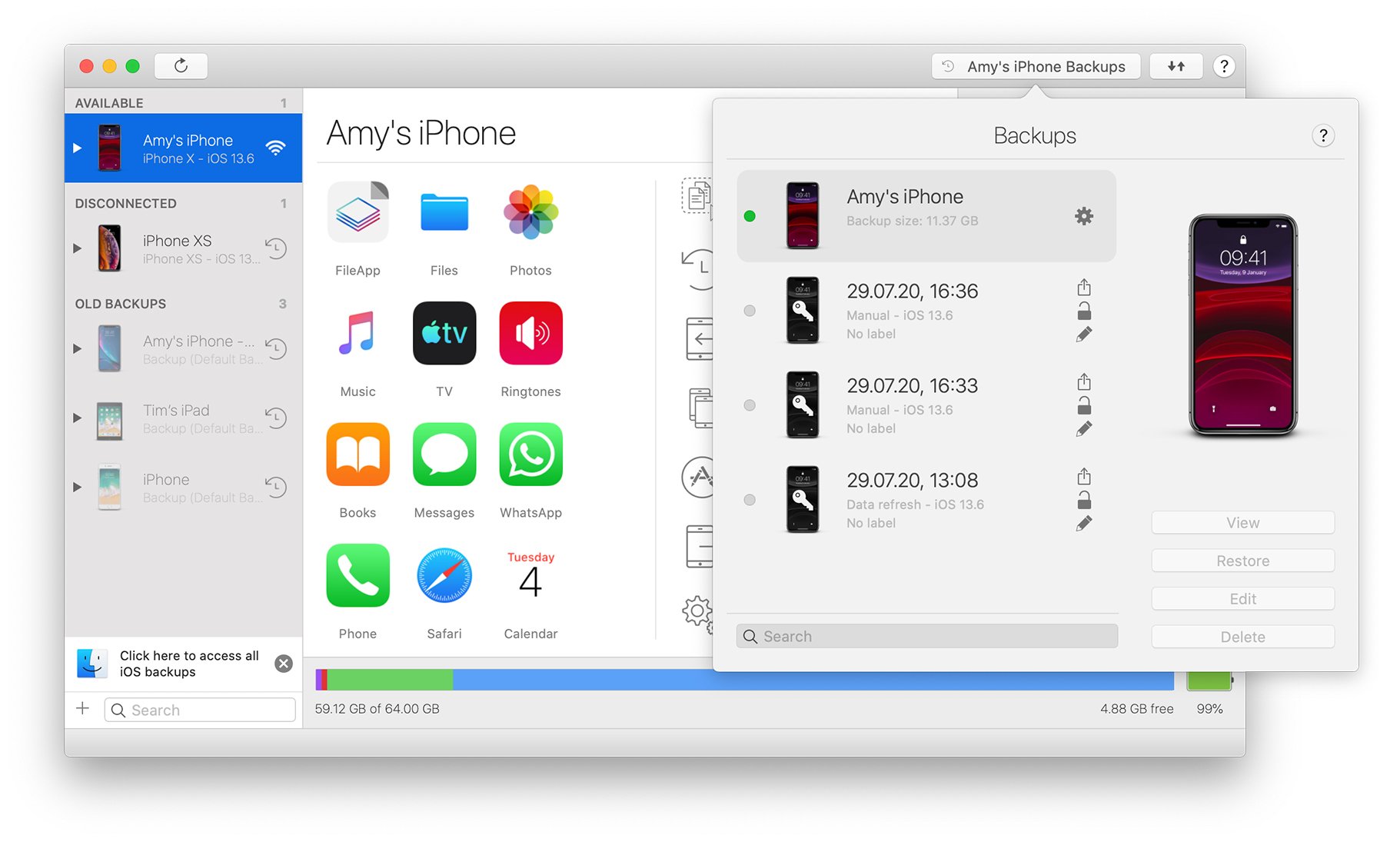Whether you want to back up your iPhone or you need to backup a computer, there are a number of ways to accomplish this. These options include using an external hard drive, iCloud or Finder.
iCloud
Whether you have an iPhone, iPad, or iPod, backing up your device is important to keep your data safe and secure. Backups of your device can be done manually or automatically. If you use iCloud, it can save you the time and hassle of backing up your phone.
Backing up your device to iCloud is quick and easy, and you can do it anywhere. Just connect your iPhone to a Wi-Fi network and let iCloud backup your device. It can take a few minutes for the backup process to run. If you disconnect from your Wi-Fi network, it will pause the transfer of data. You can also set up iCloud Backup to back up your device automatically.
When you turn on iCloud Backup, you can set the type of backup you want. You can choose between a local backup, iCloud Backup, or a combination of both. A local backup will store backups on your Mac or PC, while an iCloud backup will store the backup on iCloud.
If you want to know how much space is taken up by your iCloud backups, go to Manage Storage. This will show you how much space is used by each item on your account. It will also let you know how much storage you have left. If you are running out of space, you can purchase more iCloud storage.
You can also delete backups to free up iCloud storage. If you have multiple iOS devices, your free iCloud space will be used up quickly. You can also back up your iPhone to a Mac, PC, or a different iOS device.
Using iCloud to back up your iPhone is a great way to make sure you have daily backups. This makes it easy to restore your device if it is lost or damaged. It is also easy to set up iCloud Backup to automatically back up your iPhone, iPad, or iPod.
iCloud offers free 5 GB of space for each account. If you have purchased items from the Apple Store with your Apple ID, these items will not be included in your iCloud backup. However, you can redownload these items for free.
iTunes
Using iTunes to back up iPhone data is a safe way to protect your data from being lost. iTunes backs up most of your iPhone’s local data including photos, text messages, contact information, and more. You can also backup contacts, calendars, call logs, and Keychain data.
iTunes allows you to back up your iPhone wirelessly. However, you may need to enter your device’s passcode before you can connect it. Using the iTunes backup iPhone feature is free.
You can also backup data from your computer. This is the fastest way to back up your iPhone. You should check to see if your computer has enough free space for the backup. If you do not, you can use a third-party app to speed up the process.
iTunes also allows you to sync files between computers. This is especially helpful if you have multiple iOS devices. In the devices tab of iTunes, you can select the one you want to sync. This feature works for both Windows and Mac.
iTunes also allows you to sync purchases from the iBook store. This is a very cool feature. However, it may also cause some confusion. You can choose to sync purchases from “xxx iPhone 7”, but you cannot do the same for “xxx iPhone 6”.
There are some other iTunes backup iPhone features that you may not know about. For instance, iTunes allows you to sync your photos and videos. It also has a feature to backup and restore your contacts.
While iTunes does a lot of things well, there are still some shortcomings. Some users may find iTunes slow. You can speed up the backup process by using a high-speed connection. Another method is to delete unwanted applications. You can also use a third-party application to backup your iPhone’s data.
Using iTunes to back up your iPhone is a great way to ensure that you will have your information back if your device should ever malfunction. However, backing up your iPhone can take hours. That’s why you should do it before you disconnect it. That way, you can restore your iPhone to almost its original state.
Finder
Using a Finder app on your Mac, you can back up iPhone data in a safe and secure way. This will allow you to restore your iPhone without resetting any settings.
The first step is to connect your iPhone to your Mac. Use a USB cable to connect the two devices. Once the iPhone is connected, Finder will show up on the sidebar.
On the sidebar, you’ll see information on your iPhone model and how much space is taken up on your device. You may also see a summary of the backup you are about to perform. You can also click on “Automatically sync when this iPhone is connected” to start syncing.
Depending on how much data you are storing, the backup may take some time. It will likely take several minutes to backup a Gigabyte of data. If you are looking to backup multiple files, you may want to try another backup method.
In the sidebar, click on the iPhone name to open the Finder window. Finder will now be in charge of managing your iPhone and iPad.
Finder will then display the iPhone’s model, specifications and a handful of other features. The iPhone will also appear on the left-hand column. You can click on the ‘Back Up Now’ icon to start backing up your iPhone.
If you are looking to backup an encrypted iPhone, you will need to enter a password. However, encrypting a backup is easy and safe. You can also use symbolic links to redirect folders to another drive. You can also backup your iPhone data to an external hard drive.
The iPhone’s slew of options include backing up all data, essential data to iCloud and the oh-so-popular, encryption. You can also protect your data by using a passcode. The iPhone’s backup may not be the best option for you, but you can still save your important data on your Mac. You may want to consider a backup software like MobileTrans. This software makes backing up iPhone data to your Mac simple and painless. Its streamlined interface makes it easy to sync your iPhone and Mac.
External hard drive
Using an external hard drive to backup your iPhone is a great way to free up space on your computer. However, you should be careful to make sure the backup paths are correct. It is important to avoid copying specific items or performing actions such as changing the drive letter. These actions can corrupt the backup file.
To begin backing up your iPhone to an external hard drive, you must connect your iPhone to your computer through a USB cable. You should also make sure that the external hard drive is formatted to NTFS. To do this, open File Explorer and navigate to the external hard drive. In the left pane, select Manage Backups. This option will show you a backup folder.
Next, you should copy the iPhone backup folder to a new folder on the external hard drive. Then, rename the folder to something like ios_backup.
If you are using Mac OS Catalina, you can directly backup your iPhone to an external hard drive. To do this, follow the steps below. You will need an external hard drive and a USB-C or Lightning adapter. These adapters are commonly small plastic casings that connect to your computer’s USB port.
In macOS Mojave, you must enable Full Disk Access. You will need to set an administrator password and check the option for “Full access” in the Terminal app.
If you are using a Windows PC, you must install the iTunes application. You can download it from the Windows Store. Once you have done this, you will need to click Back up now. The process will take a few seconds. The iTunes application will then show you all of the backup files. You can then select which files you want to back up.
In addition, if you are using an older version of macOS, you will need to use the iTunes application. You can find the application by clicking on the Dock icon and choosing “iTunes”. You will need to open the application. Then, click the Back Up option in the Summary tab. You will need to select your iPhone and check the box that says This computer.