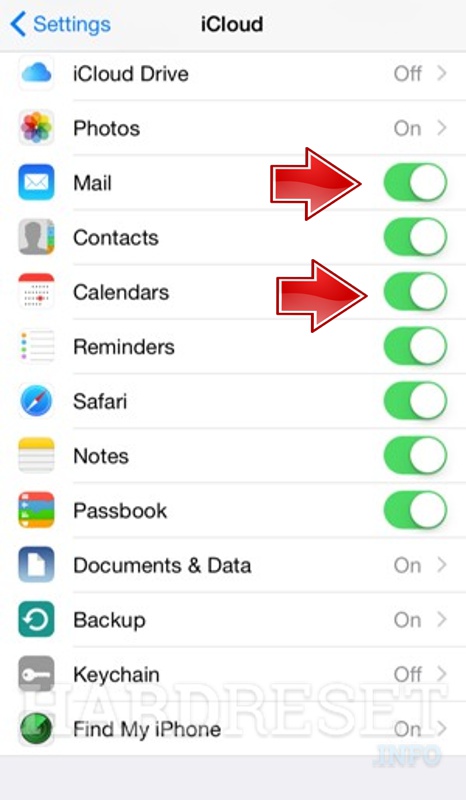How Do I Backup My iPhone?
Whether you’re new to Apple’s mobile phone or you’ve had yours for years, you’ll want to keep your personal information safe. There are several methods of ensuring that your personal data, pictures, and contacts are safe, and you’ll want to follow these to ensure that you have a backup plan in place.
Create multiple backups
Whether you have one or several iPhones, making multiple backups is a good idea. This will ensure your device is protected. It also allows you to easily restore your device when necessary. If you’ve lost or damaged your iPhone, the backup data can help you restore it without changing your settings.
Some of the backups you can create include contacts, apps, and your personal files. You can also create encrypted backups. These backups include Health and call history data, as well as Wi-Fi settings. However, you will need a password to encrypt the backup. Unless you use an app that stores data on iCloud, you will not be able to access the data in the encrypted backup.
You can also create backups on an external hard drive. You’ll need to change the name of the hard drive to External, then drag the iOS backup folder to the hard drive. You will also need to set up an administrator password for your external drive.
Another option is to use Finder. This is a specialized program that allows you to easily backup your iOS devices. This program is compatible with both macOS and Windows PCs.
You can also create backups on your iPhone with iTunes. This program allows you to backup your device, including your contacts, content from iTunes, and downloaded PDF files. It also includes your imported music and photos. However, you will have to connect your iPhone to your computer.
If you have an Apple Watch, you can also backup your activity data. However, you will need to sign in with an Apple account to do this.
You can also use DearMob iPhone Manager to backup your device. This program allows you to view, copy, and export the files associated with your iPhone. You can also back up your iPad with this program.
If you want to create multiple backups for your iPhone, you will need a computer and a Finder program. The programs you use will depend on your operating system. If you’re on a Mac, you’ll want to use Finder. If you’re on a PC, you’ll need iTunes.
Back up your data
Keeping a backup of your data on your iPhone can be helpful for many situations. The backup can help you to restore your iPhone quickly and without having to change any settings. It can also help protect you from loss or theft. If your iPhone gets stolen, a backup will help you to retrieve your information and prevent the loss of important data.
To backup your iPhone, you will need to connect your device to your computer. You will need to have a cable connection and an active Wi-Fi connection. Once your device is connected, you will see a “Backups” section of the iTunes window. Click on that section to view your device’s last backup. The backup will have a timestamp and a graph showing the progress of the backup.
The backup will include your device’s settings, messages, and app data. It will also include your call history, website history, and Wi-Fi settings. It will not include Face ID, Apple Pay information, or your visual voicemail password.
Encrypted backups protect your device’s most sensitive data. To enable encryption, you will need to set a password. If you do not want to use encryption, you can turn it off.
There are several ways to backup your iPhone to your computer. The easiest is through iCloud. Using iCloud, you can backup your data to the cloud and access it anywhere. It also allows you to back up your iPhone to your Mac without having to use iTunes.
The next step is to choose which apps and data to back up. Apple recommends backing up your iPhone at least once every two weeks. The backup will also help you if your device gets damaged or lost. It can also help you to restore your device to factory settings.
The backup process can take a few minutes. However, it is important to wait for the backup to complete before trying to access your device. You can also cancel or skip the process if you find that the backup does not complete. During the backup, you will have the option to remove files manually.
Back up your Wi-Fi settings
Using Wi-Fi to backup your iPhone to your PC is a great idea for a number of reasons. In addition to the obvious benefits of having access to your iPhone on the go, you can also perform more mundane tasks, like backing up your iPhone’s photos and transferring music from your iTunes library to your computer.
Backing up your iPhone to your PC isn’t all that hard, as long as you follow a few basic steps. In addition to plugging your iPhone into your computer’s USB port, you’ll also need to plug your computer into a power source and connect to a Wi-Fi network. Once you’ve done those three tasks, you’re ready to get started. The process is actually pretty straightforward, and you’ll be surprised at how easy it is to back up your iPhone’s photos, contacts and music. After a few minutes, you’ll have a complete backup of your iPhone, and the rest of your computer’s hard drive will be freed up for more important matters. This is a great way to keep your iPhone’s photos, contacts and music in sync with your computer, while also keeping your iPhone’s battery from depleted. For added security, you can even encrypt the data.
The process can also be automated by using a program like FoneTool, which is available for Mac and PC users, and has been known to backup iPhones in a flash. Once you’ve completed this process, you’ll have a back up of your iPhone’s photos, contacts and music that is as easy to restore as it is to back up.
Back up your website history
Using Safari, you can easily access the websites you’ve visited in the past. You can also save these bookmarks, so you can easily access them in the future. If you’ve ever accidentally deleted these, it’s possible to recover them with the help of iTunes or a third-party tool. However, you’ll need to back up your website history first.
To back up your website history, you can connect your iPhone to your computer using a USB cable. Then, connect your iPhone to iTunes. When iTunes detects your iPhone, it will display the icon on the desktop. Select this icon and you will be able to choose the file you want to back up.
You can also use iCloud to back up your website history. iCloud will provide you with 5GB of free storage for your data. However, you must weigh the risks involved with iCloud backups. For example, you can lose your data when you reset your device. You also have to keep all software updated to protect your data from hackers. Also, the backup can be accessed by police or surveillance agencies.
If you’ve ever accidentally deleted your Safari history, you can get it back with the help of iTunes. However, this isn’t always possible. For example, you can lose your history during a factory reset or a software update. You can also have glitches in Safari, which can affect the history you’ve stored. If you’ve forgotten your password, the backup won’t be accessible. However, you can recover your data by using FoneDog iOS Data Recovery. This software will recover lost content, such as contacts, messages, photos, videos and more.
You can also use iCloud web restoration to restore your Safari history. However, this option will not work if you’ve cleared your cookies and incognito mode. You can also restore other data, including your call history, Health data and purchase history. You will need to sign in with your Apple ID when you do this. The process will take a few minutes to complete. You will then need to wait for the restore process to complete.