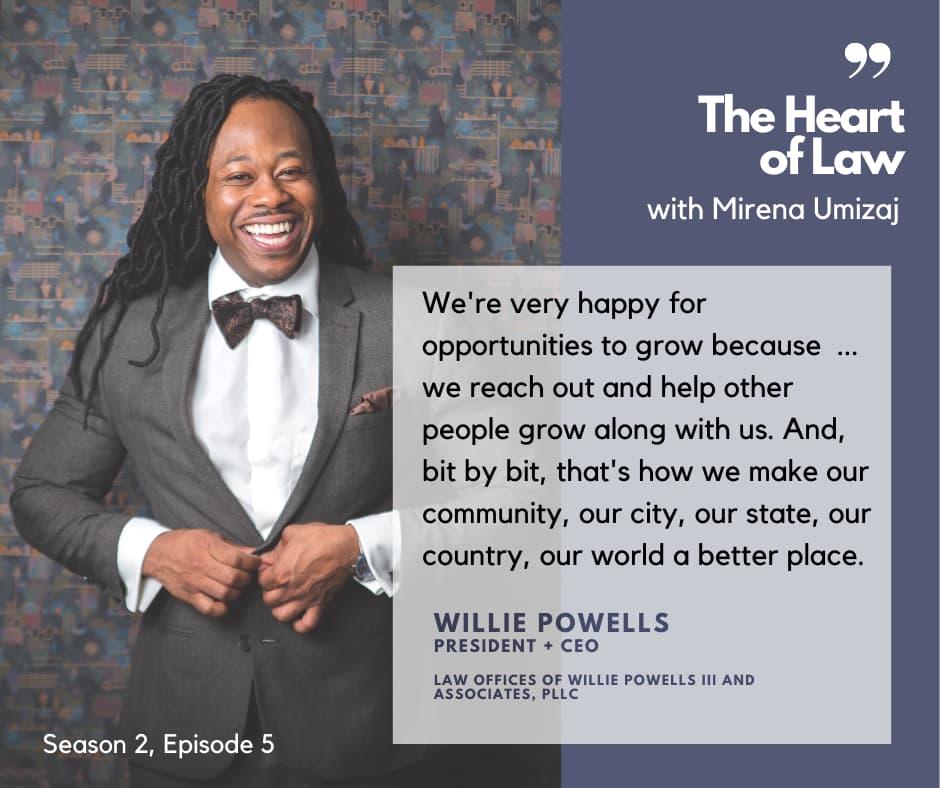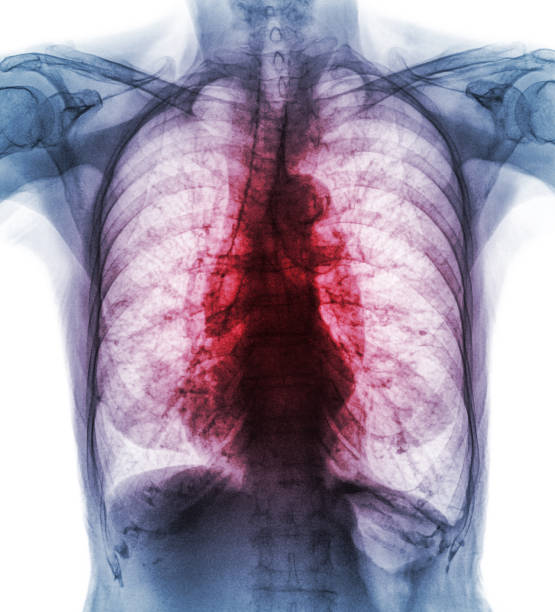How to Connect Computer Audio to Sound Board
When you’re trying to hook up your computer with a sound board, you’ll be needing an audio interface. A good interface will provide a way to connect your computer to an external audio device, such as a sound mixer. Connecting your audio interface to your sound board is fairly simple, and the entire process is much the same as connecting your computer with speakers.
How do I connect my soundboard to my computer?
Connecting your computer to an external soundboard is very easy. You can plug the audio output plug from your soundcard into the soundboard. In many cases, the audio output plug will be a light green one. However, you may find that some sound cards will let you switch between an input and output socket. If this is the case, then make sure to install the appropriate drivers for your sound card before you connect your computer.
An audio interface is often referred to as a soundcard, and most computers have an on-board soundcard. These may have microphone or line inputs, so you can plug your mixer’s outputs into these inputs. Make sure to use the correct terminations for each audio input and output.
How do you connect speakers to a soundboard?
There are a couple different ways to connect a computer to speakers. One is to use an external audio interface. These devices convert digital audio signals into analog ones and send them through a computer’s headphone jack or audio cable to a speaker. The speaker then amplifies the signal and drives the driver(s) to produce sound. These devices are common in professional studios and will allow you to connect more than one sound source.
Regardless of which method you choose, it is important to use a digital-to-analog converter (DAC) between the computer and the speakers. If you’re not sure whether you have a DAC, it is important to check the specifications of the sound card before making the connection.
First, turn your speakers on. Make sure that they are powered up, and make sure the volume is set to high. Then, connect your speaker cable to the output audio socket, usually light green. Some sound cards have two audio sockets.
How do I connect my laptop to my sound mixer?
If you’re looking to connect computer audio to your sound board, the first step is to locate a stereo input on your laptop. Most laptops come with a 3.5mm stereo jack, but some newer models don’t. Other examples include some new Android phones and iPhones that don’t have headphone output jacks, and some USB-C devices. In these cases, it’s possible to connect the audio to your laptop by using an audio mixer.
Some laptops have microphone input ports, but they don’t always support line level input. A good solution is to use a 3.5mm stereo male to two 1/4″ male jack converter from Amazon. Ensure that all audio sources are connected to the mixer, including the speakers and microphone.
If you’re using an older analog mixer, you can use a USB audio interface on line level. This cable connects the mixer’s output port to your laptop’s USB port. Some older analog mixers don’t support a single stereo signal communication channel.
How do I connect my DJ mixer to my computer?
The first step is to connect a laptop or other media device to the mixer’s headphone jack. Some mixers are designed to use RCA type connectors for this purpose, but most use a 1/4” phone jack. If your laptop doesn’t have this type of jack, you can buy a USB-C to headphone jack converter. To connect your laptop to the mixer, connect the converter’s output to the mixer’s headphone jack (or the headphone jack on your laptop). Then, connect the mixer’s master out jack to your amplifier and speakers.
When connecting your DJ mixer to your computer, make sure that the audio output is balanced. A balanced output rejects interference and is less likely to cause noise or ground loop issues. Balanced outputs are best for running long cables into active speakers or amplifiers. A DJ mixer’s master output will be the output that will be heard by the audience.
Once you have installed the software, open System Preferences and find the USB Audio Codec option. If you don’t see your mixer on the list, close and reopen the software. Alternatively, you can try setting your output device to USB to free up system resources and allow your DJ software to connect to the controller.
How do I connect DJ controller to PC speakers?
There are several different types of speakers that you can use to connect a DJ controller to your computer. These speakers can be either powered or unpowered. Powered speakers are more convenient to use, while unpowered speakers may require more space. However, you should know how to use both types.
Before you begin, you should gather all your equipment. This will help you be efficient and prevent unnecessary delays. When you’re connecting your DJ controller to external speakers, make sure you have the right cables and audio interface. Also, be sure to turn off your equipment before you plug in the cables.
If you’re using powered speakers, you can connect them directly to the master audio interface. If you’re using USB cables, you’ll need to make sure you use the right kind of cable for your specific DJ controller. Using the right cable for your DJ controller will help you avoid any problems later. You should also make sure you’re using the latest MIDI maps on your controller and audio interface.
How do I connect my Pioneer DJ to my computer?
To connect your DJ controller to your computer, connect the USB cable that comes with your controller to the USB port on your computer. Once connected, launch your DJ software. You may need to install additional drivers or update the firmware on your controller. It’s important to connect your DJ controller directly to your computer rather than using a USB hub. USB hubs may not provide enough power for your controller to communicate with the software.
If you don’t have a USB sound card, you can connect your mixer to your computer through the built-in speakers. Then, in the Pioneer DJ Link Bridge application, select the option “Enable USB audio device”. You’ll see a list of options and how to connect.
The Pioneer DJ DDJ-200 smart DJ controller is compact and lightweight, with a layout that mimics professional DJ equipment. The controller’s user interface provides tutorials and pop-hints that make it easy to use. It also comes with a selection of DJ apps, including Beatport and SoundCloud Go+. The smart DJ controller also comes with a rekordbox dongle, enabling use of Pioneer’s professional performance software.
How do I connect my DDJ-200 to my computer?
If you’re looking for a portable DJ controller that can be used on all major platforms, the Pioneer DDJ-200 is an excellent choice. It comes with Bluetooth technology that allows you to connect to DJ apps. It’s important to note that the DDJ-200 lacks built-in audio output so you’ll need to install the WeDJ app to get started. In addition, you’ll need an Apple 5W USB power adapter to connect your DDJ-200 to your computer.
The DDJ-200 supports common software applications, including rekordbox dj. This software is free and requires no licence key to use. Bluetooth MIDI connectivity is also supported. Other Bluetooth MIDI apps that connect with the DDJ-200 include WeDJ, djay, and Edjing Mix.
The DDJ-200 is compatible with many DJ apps, including Beatport LINK. These apps allow you to play music on your mobile device, from your computer, or from a streaming service. In addition, you can download the WeDJ for iPhone application for free. With this app, you can learn how to mix music and master the basics of DJing. The app includes a tutorial that walks you through the basics of the DJing experience.
How do I connect my DDJ REV1 to my computer?
To connect the DDJ-REV1 to your computer, you need to use a standard USB cable. Connecting the DDJ-REV1 to a computer can make it compatible with most DJ software, including Serato DJ Lite. The DDJ-REV1 also has a TRS microphone input on the rear of the controller. This signal is sent over USB to the computer, where it can be used for streams and recordings. The DDJ-REV1 includes a special “Record Loopback” channel that allows you to record the sound from your device.
Once connected, the DDJ-REV1 allows you to start scratching or mixing. The DDJ-REV1’s large jog wheels offer ample room for scratching or mixing. It also includes 60-mm tempo sliders that run horizontally above the decks. The DDJ-REV1 also includes a Performance Pad section where you can easily mix effects and sample your tracks.