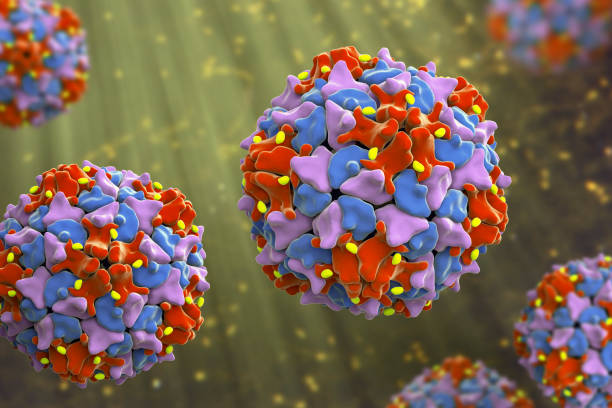Authorize This Computer allows you to add more than one computer to your iTunes account. To do this, enter your Apple ID and password. To de-authorize a computer, hold down the Control and B keys. This opens the iTunes menu bar. Then, go to Store. From the menu bar, select Deauthorize This Computer. A list of computers you have authorized will appear.
If you’ve purchased music in iTunes but haven’t downloaded it yet, you may want to de-authorize your computer from the program. This step prevents other users from accessing the content you’ve purchased on your computer. To do this, go to your Apple ID account and click on Authorizations. Scroll down to the De-authorize This Computer button, or click on “De-authorize All” if you’d like to de-authorize all computers.
If you’re using a Mac, you can also de-authorize your computer from iTunes from the menu bar. First, enter your Apple ID and password. This will open iTunes and take you to a sign-in screen. Enter your Apple ID and password and click on the Account Info icon. You’ll find the computer authorization option on the Apple ID Summary page. Choose the appropriate option.
The process of de-authorizing your computer is similar to the process for authorizing it. First, you need to log in to your Apple ID. Once you have done that, you’ll see a list of authorized devices. If you have more than one authorized computer, click on the one you want to de-authorize. Once you’ve selected a device, Apple will prompt you to enter your Apple ID password.
This method can be done on both PCs and Macs. However, you should not use this method on more than two computers at once. Moreover, de-authorizing a computer is only necessary once every 12 months. Changing a computer’s Windows version or installing new hardware can also lead to an authorized computer getting unauthorized.
Once you’ve de-authorized a computer and are sure you want to use the computer without accessing it, you can then de-authorize another computer by de-authorizing it with iTunes. To do this, you must follow the same steps as with de-authorizing individual computers. After confirming the process, you can now open iTunes on the computer.
You can also de-authorize all the computers that you use with your Apple ID. To do this, launch iTunes, select Store, and then click “De-authorize computer” from the Menu Bar. Or, you can access the iTunes Store by clicking the “Account” option in the Quick Links bar.
However, you should know that you’re limited to 5 computers with your Apple ID. However, this limit doesn’t apply to mobile devices. Therefore, you can access Purchased content on as many as you want. However, it’s important to note that if you sell a computer, it will still count toward your authorization limit. If you sell your computer without de-authorizing it, the buyer will be able to use their own ID to access the content.
Adding a new computer to your iTunes account will require you to de-authorize the one you already have. This can be tricky. It’s best to de-authorize your existing computer before adding a new one. However, you may still need access to your existing computer in order to de-authorize it.
Authorization is a security measure used by iTunes to protect your purchases. If your computer has a third-party security software or an older version of MacOS, it could interfere with your authorization process. You should update your operating system before attempting to authorize another device with your iTunes account.
In general, you can authorize up to five computers to access your iTunes account, and you can de-authorize one of them if you want to. The best practice is to authorize each computer only if it’s essential to access your iTunes content. However, you can only authorize five computers at a time with your Apple ID.
How to remove a computer from your iTunes account
You can remove a computer from your iTunes account if you no longer use it. This process is easy, and it won’t delete your computer’s information. To remove a computer from your account, go to the Manage Devices section of your account. You’ll see a list of your Apple ID’s associated devices. Click the Remove icon next to the device you want to remove. After you click “Done,” the computer will disappear from the list.
If you want to remove a computer from your iTunes account, you need to sign in to your Apple ID account first. You can authorize as many computers as you like, but you can remove as many as 10 devices from your account at a time. Besides deleting a computer, you can also edit the information associated with your account. This includes billing and payment information. Also, you can change your password.