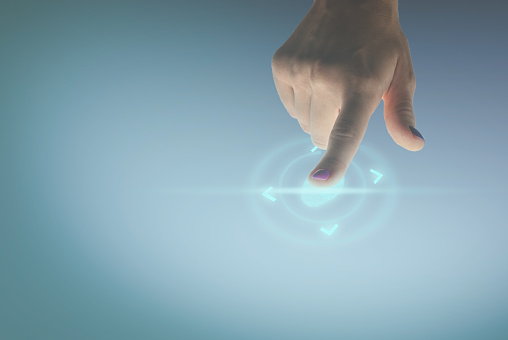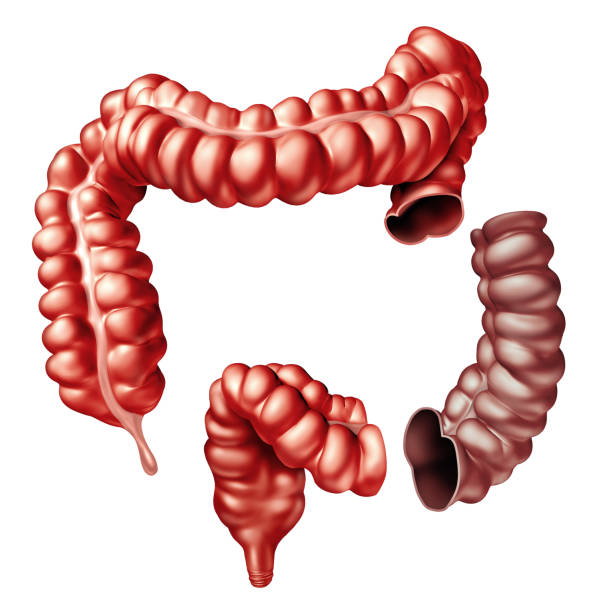There are several different methods of locking a computer. For example, if the keyboard doesn’t have a “Windows” key, you can lock your computer by pressing CTRL+Alt+Del simultaneously for a few seconds. This will bring up a window called Windows Security and Task Manager. From here, select “Shut Down” or “Lock Computer,” and then enter your computer’s password. When the computer is turned back on, you can unlock your keyboard by typing in the password you entered.
Windows
There are a few different ways to lock a computer, but the easiest is to use the keyboard shortcut Win + L. This locks the screen without prompting the user. It is also possible to lock the screen from the Start menu. From there, users must click on their account profile and select “Lock.” Another popular method involves using the Task Manager app. In this application, users should right click on their username and confirm the action.
Another way to lock a computer is to use the screen saver. This function is built into most computers. It can be activated from Control Panel or Appearance and Personalization. Once you’ve selected this option, you’ll need to type a password in the appropriate field. This password will then lock the keyboard once the computer resumes.
Another way to lock a computer is to create a desktop keyboard shortcut. This shortcut lets you lock the screen of your computer quickly and easily. In order to create the shortcut, simply press the Windows Key + L. This will open the Lock This Computer window and prompt you for a password. You can also type the shortcut name of the shortcut into the shortcut text box. After that, you can double-click the shortcut on the desktop screen.
Mac
The first step in locking a computer with a keyboard is to make sure that no one can input any text on the keyboard while you’re not around. If you’re using a mechanical keyboard, this feature is especially useful to prevent unwanted input. You can also use it to prevent accidental input while watching a movie or video. Regardless of which operating system you’re using, there’s a way to lock your computer’s keyboard.
For Windows users, there are many keyboard shortcuts to lock your computer. You can also set up a screensaver that activates whenever you move the mouse cursor to a corner of the screen. This feature works on both Windows and Mac computers. If you’re using a Mac, you can also use the keyboard shortcut Command+Option+Power to lock the screen when in sleep mode.
You can also choose whether or not your Mac computer will go into sleep mode automatically. To do this, you need to enable it in the System preference. Go to the System Preferences window, and click on the “Sleep” heading. From there, you can change the time at which your computer locks its screen. You can also choose whether or not to enable your screen saver to automatically start when you put it to sleep.
Android
Whether you’re using an Android laptop or a Windows PC, locking your computer can prevent accidental key presses and clicks. There are a few different ways to do this. Windows users can use the Win+L shortcut. Android users can use an icon instead. When they move the mouse over the icon, they can click it to lock the computer.
Apple
There are several ways to lock a computer, and many of them involve keyboard shortcuts. In Windows, for example, pressing the Windows key + L (or Ctrl+Alt+Del) locks the computer. Other keyboards may be locked by pressing one of the keyboard function keys, such as the caps lock key, which permanently enables capitalization.
The keyboard locking feature is convenient, but it can be a hassle for new users. If you don’t want someone to enter any text while you are watching a video or movie, it can be helpful to lock the keyboard. Here are some easy steps to lock and unlock your computer. But remember to always lock your computer before you leave it unattended.
Using the keyboard shortcut for locking the screen will enable you to do so quickly. First, you should create a desktop keyboard shortcut. Next, select an appropriate name for your shortcut. For example, you can name it “Lock this PC.” Once you’ve created a shortcut, double-click on the shortcut to lock the screen.
Scripting tool
Scripting tool to lock computer with keyboard is a useful tool that helps to prevent the computer from using the keyboard and mouse. It locks the keyboard and mouse during playback of a macro and then unlocks them after the macro is complete. However, this tool will only work in Administrator mode.
The script works by creating a com object in Windows and pressing the ‘.” key every minute for a specified number of minutes. By using this script, you might be able to circumvent security measures within your company. Therefore, it’s a good idea to check with your IT department, HR department, and legal department before you start using the script. This tool is even more effective than a screensaver.
You can also use the AutoHotKey scripting tool to lock computer with keyboard. By creating an autohotkey script, you can use a keyboard shortcut to lock the computer. After enabling the lock option, the Locker icon changes and indicates that the keyboard has been locked. During this time, function keys, Caps Lock, and Num Lock will no longer respond to commands. However, Ctrl+Alt+Del and Win+L will still function.
Wireless keyboard
If your wireless keyboard is locking up, you may be able to fix the problem by turning off the keyboard drivers. In Windows 10, click on the Ease of Access tab. Scroll down to Keyboard and select Disable sticky and filter keys. If this doesn’t work, you may be able to fix the issue by uninstalling the keyboard and installing a new one. Alternatively, you can download the driver from the manufacturer’s website and install it on the affected system.
The problem could be caused by a number of reasons. One reason may be that your keyboard battery has run out of juice. Another reason may be an outdated driver or a system glitch. If you encounter this issue, updating the drivers on your wireless keyboard may be your best option. If that doesn’t work, try restarting your computer.
Next, locate the device in Device Manager. This is usually located on the bottom-left corner of the screen. Right-click the mouse and choose “Manage devices”. You should be able to see a list of keyboards. In the list, click “Uninstall.” In Windows 10, you can also uninstall a keyboard driver. If a hardware button is located above the keyboard, you may need to disable it first.
Screen saver
The first step to locking your computer is to set a password. This will keep others from using the computer without your permission. There are a few different ways to do this. One way is by using the Windows logo key + L. This will lock the screen and display a sign-in screen. Another option is to use a password such as Cornell.
Next, you can access the screen saver settings. These can be found in the Windows Settings app. To find them, click the “Lock screen” drop-down menu. After you’ve selected the screen saver you’ll see a drop-down menu where you can input a password.
A password-protected screen saver locks the desktop after a predefined amount of inactivity. When the timer expires, you must re-enter the password to regain access to your computer. It’s best practice to set the screen lockout time to ten minutes.
Shortcuts
If you’re using a Windows keyboard, you may need to know a few keyboard shortcuts for locking your computer. You may need to press the right shift key, the alt key, the num lock, the caps lock, the Windows key, and the function key. Different keyboards have different combinations of keys. Before you begin using any shortcuts, it’s best to plug your keyboard into your computer and open the Settings app. Then, navigate to the Keyboards category.
A desktop keyboard shortcut is a good option to lock your computer without a prompt. Then, copy the command line from the command line and type a name for your shortcut, such as “Lock this PC.” Double-click the shortcut to lock your PC. This shortcut will not lock the screen when you close your browser or shut down your PC.
If you’re using a Windows 10 computer, you can also use the keyboard shortcuts Ctrl + Alt + Delete. Pressing these keys will launch the Task Manager, where you can press the Lock option. If you’re not using Windows 10, you can also launch the Command Prompt console, where you can type cmd.