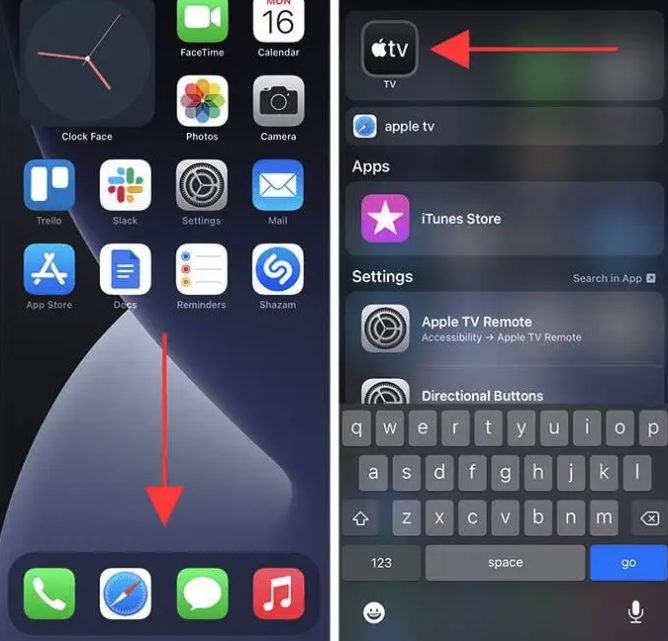How to Find Apps on iPhone
Whether you have just bought an iPhone or are trying to figure out how to find apps on an older iPhone, there are a few steps you can take to get the most out of your phone. These tips will help you navigate through the list of apps on your phone, quickly find apps, and unhide apps.
Check whether an app is installed
Using the iPhone’s Spotlight search function can help you find out if an app is installed on your iPhone. This is especially useful for finding out if a particular app is new or has been recently installed.
This function will also show you what apps you have used in the last 24 hours. You can also view the storage space your iPhone is currently using. It is also worth checking your billing statement to see if there are any peaks in data and SMS usage.
Another useful feature of the iPhone is the App Library. This is a database that stores all of your installed apps. This can be accessed by swiping downward on the Home Screen. In this directory, you can find any app you have ever installed, and you can scroll through them in alphabetical order. You can also see the permissions of each individual app.
If you are worried about your phone being infected with malware, it is a good idea to check whether an app is installed on your iPhone. Malware is not always easy to detect, but a simple Google search can help you find out what apps are out there.
You can also check to see if your iPhone is running the latest version of iOS. This can be done by checking the About page of your phone. It shows you the model number, serial number, and software version of your device. You can also check to see if there are any software updates on the horizon.
If you have any questions about the app you are seeing, you can contact Apple’s tech support team in person or online. They can also answer any questions you have about your iPhone.
Unhide an app
Whether you have accidentally hidden an app from your iPhone, or you are simply looking to make an app more visible, unhiding an app is possible. If you have recently purchased an app, you can delete it from your Home Screen, if you no longer need it.
You can find hidden apps in the App Library or in the Apple Store. The App Library is a section of your iPhone that includes a search bar, and a grid of icons representing installed applications. The App Library is available when you swipe left across the Home Screen. The search bar allows you to type in the name of an app, or scroll through the list of installed applications.
The App Library also allows you to hide individual apps, or even entire pages of apps. Hided apps and pages will remain in the App Library, but will not appear in your Home Screen. You can also remove an app from your home screen and re-add it to your Home Screen.
You can also hide apps using the Content and Privacy Restrictions feature. This feature allows you to set limits on how many apps you can install on your iPhone. You can also hide apps by age or purpose.
You can also remove apps from the App Library and move them to another folder. This is a great way to hide apps on the Home Screen. Using folders can also make it easy to find an app that has been hidden.
You can also remove an app from your Home Screen by pressing the App button on the bottom of the screen. You will be asked to sign in with your Apple ID. If you don’t have an Apple ID, you can sign in by entering your password.
Reset the Home Screen Layout
Having a clutter-free home screen can be a big help to your iPhone experience. Whether you have a custom app layout or are simply overwhelmed by the number of options available, rearranging your home screen is a good idea.
While most iOS devices come with a home screen, many users find it overwhelming. They may get bored of the default layout and need to adjust theirs. The good news is that you can change your iPhone’s layout in just a few seconds.
When resetting the Home Screen Layout, you’ll be able to return your screen to the default configuration. You’ll also be able to fix any missing or hidden apps. The best part is that rearranging your apps won’t delete any data. You’ll be able to restore the look and feel of your iPhone and return to your normal routine.
The home screen is the first page of apps that your device displays. It’s also where your most-used apps will appear. It’s also the page where you can turn on content and privacy restrictions. You can also turn on Screen Time.
The home screen is also the page where you can install apps. You can also delete apps from the App Store, if you so desire. However, you may not be able to find an app you need. If you can’t find the app you want, you can try searching through the Spotlight feature.
The first step in resetting the Home Screen Layout is to tap the Settings app. You’ll then be able to access a menu of options. The first one will show you the general settings. The next page will be a list of reset commands.
Scrub through the list of apps
Luckily, there’s a way to get to the top of the list without tapping your iPhone’s rear panel. This is done by scrolling down the screen with your thumb, which surprisingly enough doesn’t require a stylus. The result is a list of apps sorted alphabetically by first letter of the alphabet. This list is a boon to those who want to see which apps are available without having to swipe through them one by one.
If you’re a fan of the iPhone’s app store, you may already be aware of the aforementioned feature. However, if you’re new to iOS or haven’t had a chance to peruse the App Store since day one, you’ll likely find the list a little daunting. The aforementioned feature allows you to easily navigate between apps without having to wade through menus and search options. While you’re at it, you can also add app icons to your home screen for added convenience.
While you’re at it, be sure to check out the iOS app directory’s newest entries. Not only will you find some of your favorite games and apps, you’ll also see a few newbies you may have overlooked in the past. This is a great way to make the most of your iPhone without sacrificing your privacy or battery life. Plus, the app store is a treasure trove of apps that you won’t find elsewhere. This includes music, games and even apps that will make you a better movie buff. And, if you’re looking for something to do while you’re on the go, check out the free iBooks app. It’s also a good way to keep up with friends and family.
Quickly open apps from your Home Screen pages or your App Library
Whether you’re using an iPhone or an Android, you can quickly open apps from your Home Screen pages or your App Library. The App Library is a handy feature that makes it easy to search for and launch apps. But, it’s not perfect.
In iOS, you can quickly open apps by tapping an app icon. Some of the most recently used apps have large icons. Others have smaller icons in groups of four. You can also open an app by tapping a category icon.
When you tap an app icon, it opens in a pop-up menu. From the menu, you can choose to launch the app, remove it from your Home Screen, or open it from a folder.
Apps are sorted alphabetically, so you can easily find the app you want. If you’re searching for an app, you can also search for it using the search box at the top of the App Library screen.
You can search for apps by category or by name. You can also remove apps from your Home Screen by dragging them to the bottom of the screen. Then, you can swipe the app to remove it from the App Library.
You can also add new items to your Home Screen. If you have no space on your Home Screen, iOS will create a new page for you.
Alternatively, you can remove apps from your Home Screen using the “minus sign” badge. Alternatively, you can delete the app entirely. These methods are useful for users who want to remove an app from their Home Screen, but don’t want it to clutter up the rest of their Home Screen.