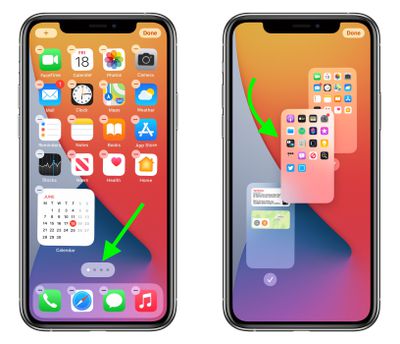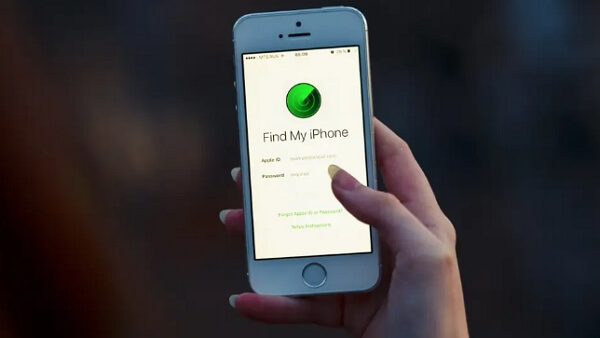Whether you are a beginner or a veteran iPhone user, there are plenty of ways to customize your home screen. You can change the size of a widget, hide apps, or make your iPhone automatically change wallpapers.
Hide apps and entire home screens
Having a lot of apps on your phone can become cumbersome, but you can get around that with a little help from Apple. It is possible to hide apps and entire home screens on your iPhone, and a few easy steps will allow you to make a few small changes to your phone.
First, you’ll need to find the App Library. It’s hidden on the last page of your Home Screen. The App Library is a list of all the apps on your phone. When you tap on an app, the menu will appear. You can then tap “Add to Home Screen” or “Remove” to delete the app.
Next, you’ll need to find the App Folder. The app folder is a collection of the apps you currently have installed. If you’ve got multiple pages of apps, you can easily hide them by dragging them onto each other. Once you’ve done this, you can re-add them to your Home Screen.
You can also hide individual app pages. If you have a jailbroken device, you’ll be able to do this. But be sure to disable it in your Settings. This feature won’t affect your access to the apps you already have on your phone, but it will make your phone look a lot nicer.
Finally, you’ll want to use the search bar. This is the App Library’s best feature, and it will help you find the best hidden apps on your iPhone. It will also show you the apps that the App Library can’t hide.
There are plenty of other features you can use to hide your apps and entire home screens. Apple introduced the first preloaded apps, and there are plenty more useful apps to come. You can also install widgets on your Home Screen. These widgets can open a specific app or bring you to your Today view.
The App Library has many features that make it easy to hide apps and entire home screens. You’ll be surprised how easy it is to find your favorite apps, and then remove them from your Home Screen.
If you’re not quite ready to give up your phone yet, you can also hide apps using the folder function. This will free up some space on your phone, and you’ll be able to get rid of the first-party Apple apps you don’t use.
Add custom widgets
Adding custom widgets to the iPhone home screen can add new functionality to your phone. You can use them to display information, such as a calendar, weather forecast, battery levels, and headlines. They also allow you to add photos and other content to your home screen. Using widgets is a quick and easy way to customize your phone.
Custom widgets can be created through third-party apps, or through the built-in widgets available in iOS. Some widgets are available for free, while others are available through an in-app purchase. You can also purchase apps that allow you to create custom icons for apps and games.
Widgets can be created by using Widgetsmith, a widget customization app. It is one of the top apps for creating custom widgets. In addition to creating custom widgets, Widgetsmith also lets you customize your widget’s size, color, font, and border color. It also includes a Theme tab. It also allows you to create an infinite number of widgets.
Widget customization can also change the widget’s location and order. The color palette includes a slider to choose the color intensity. You can also choose a font or background image. You can also add layers to your widget.
You can add custom widgets to the iPhone home screen with a variety of apps. Some of these apps allow you to create custom icons for apps, which can replace the native Mail or Settings icons. Some apps also allow you to create custom themes for your home screen.
You can add widgets to the iPhone home screen by tapping the plus sign on the home screen. This will open a list of widgets that can be dragged and dropped into place. You can also search for widgets.
Once you have found the widget you want, you can tap on it. You will then see a preview of how it will look. You can then drag the widget to the home screen. If you want to remove the widget, you will need to tap Remove Widget from the quick action menu.
Adding custom widgets to the iPhone home screen is a quick and easy process. You can change the size and layout of the widgets by dragging them into place.
Change the size of a widget
Changing the size of a widget on your iPhone home screen is relatively easy in iOS 14. Widgets are a neat upgrade to your iPhone’s home screen. They allow you to see a large amount of important information in a quick glance. Using widgets can save space on your iPhone’s home screen. There are three sizes to choose from, and the size of a widget you choose will depend on how much information you want to display.
There are several widget apps available. Widgetsmith is one of the most popular. It allows you to add, delete, edit and save widgets. It also offers you options for colors, widget sizes and fonts.
The Widgetsmith app lets you customize your home screen with widgets. It is available for free. There are also in-app purchases available. If you are looking for an app to edit your iPhone’s home screen, you may want to try Widgetsmith.
Aside from the Widgetsmith app, there are a number of native iOS apps that offer widgets. For example, you can add a Mail widget to your home screen. This widget displays a single message or a folder. You can customize the widget’s font and background image. You can also customize the widget’s size and rotation.
There are other widgets available, like the Apple Smart Stack. This widget is small and rotates to show you the most useful widget. It does all the calculations locally on your iPhone. You can also remove this widget by swiping it down.
You can also add and remove widgets in the iOS settings. You can select the widget size for the app you want to add to your home screen. You can also use the jiggle mode to view all the available widgets on your iPhone. You can also add widgets to your home screen by dragging them to the right spot. You can also re-arrange the widgets by dragging and dropping them.
Widgets are available for most native iOS apps. They can be downloaded from the iOS App Store. You can also customize your home screen with widgets, including a variety of sizes and shapes.
Make your iPhone automatically change wallpapers
Changing your iPhone’s wallpaper is a great way to personalize your phone. You can choose your own photos or select a suggested wallpaper. You can also automate the change of wallpaper based on conditions you set.
To change your iPhone’s wallpaper, you can either use the Shortcuts app or you can create your own shortcuts. This shortcut can be triggered automatically at a specified time or by manually pressing a button. You can also assign automation tasks to folders that contain HD iPhone Wallpapers.
You can also use the Photo Shuffle feature. This feature is part of iOS 16. It allows you to change the wallpaper on your phone automatically. You can use photos from your library or use featured photos. You can also choose different categories of photos and set the frequency at which you want your wallpaper to change.
Changing your wallpaper on your iPhone is easy. First, you need to open the Settings app. From there, you need to tap on Wallpaper. You can then tap on Set Wallpaper. You can set the frequency at which the wallpaper will change on your lock screen. You can also select whether it will change on a daily, weekly, or hourly basis.
You can also set the time of day at which your wallpaper will change. You can set the time of day to change a few minutes before or after sunrise or sunset. You can also choose whether to change the wallpaper on the lock screen or the home screen.
You can also choose to change the wallpaper on your lock screen automatically. To do this, you can use the Shortcuts app to create a shortcut. Once you create the shortcut, you can add the shortcut to your Home Screen or lock screen.
You can use the AutoWall shortcut to automatically change the wallpaper on your Lock Screen. This shortcut can be set up to change a random photo from your album. You can also set up the shortcut to change the wallpaper on your Lock Screen automatically at a specified time.
You can also use the Shortcuts app to set wallpaper on your Home Screen. This shortcut can be set up to automatically change the wallpaper on your Home Screen.