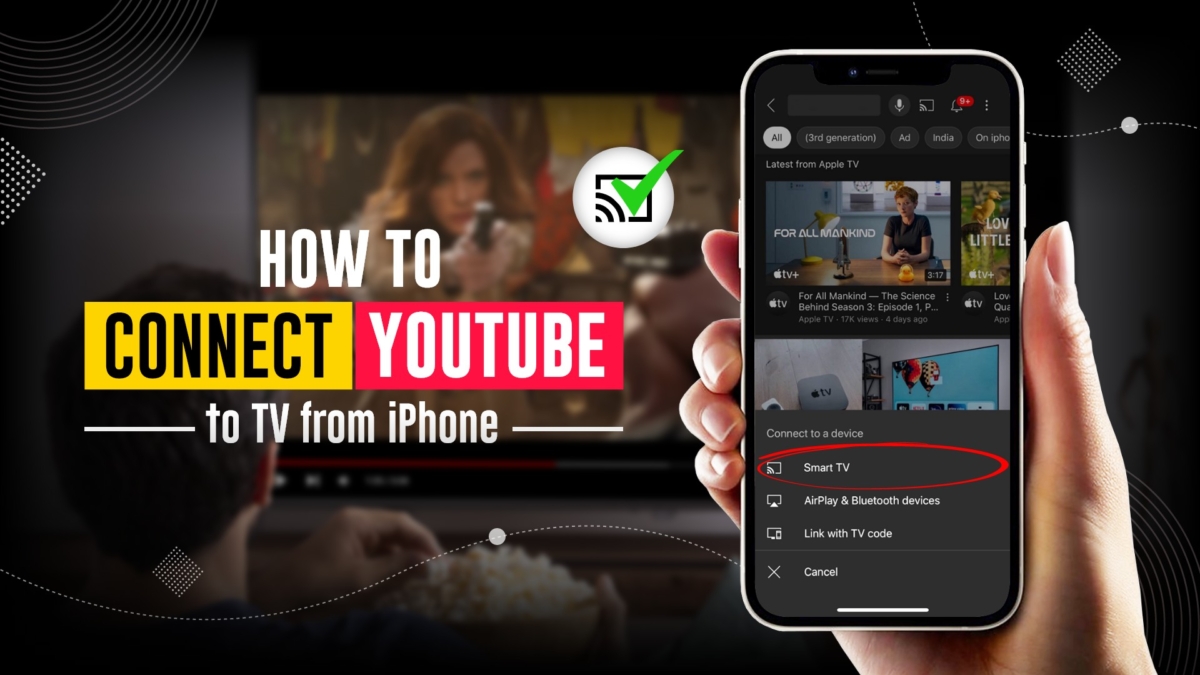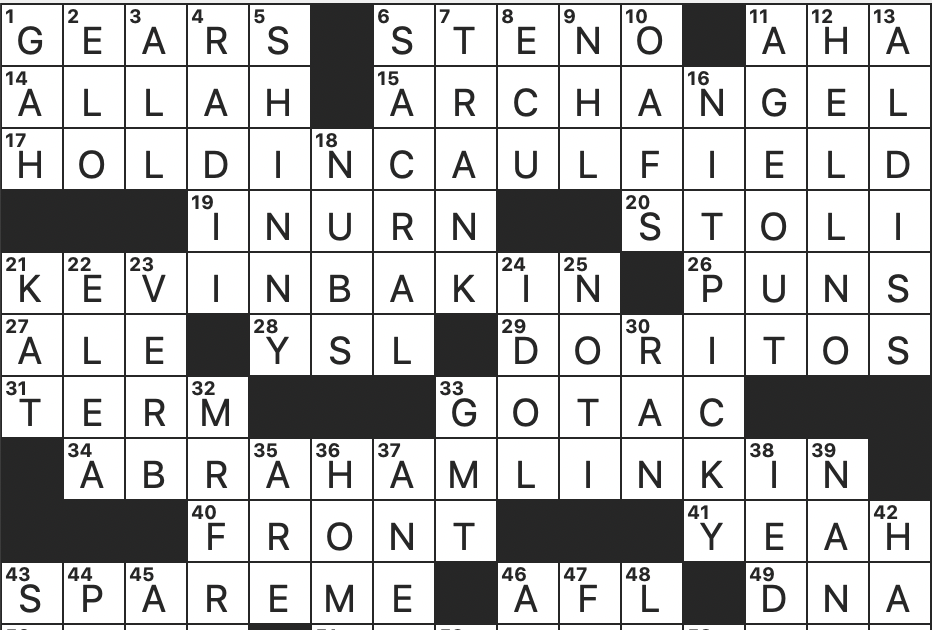How to Connect iPhone to TV
Whether you want to play video games, watch movies, or browse the web, there are plenty of ways to connect your iPhone to your TV. You can choose from an Apple Digital AV Adapter, a Chromecast, or even mirror your iPhone’s screen.
Mirroring your iPhone’s screen
Whether you are looking to play games on your television or want to show off your photos, the iPhone is a convenient way to get it all done. Mirroring your iPhone’s screen to a TV is easy to do with the right hardware and software.
Screen mirroring is the process of streaming your iPhone’s screen to a large screen television using a cable or wireless connection. The best type of cable to use is an HDMI cable. It will provide you with a crisp image and low latency.
The screen mirroring feature in iOS is powered by AirPlay. AirPlay is a data transfer protocol that works on all Apple devices. AirPlay can be used to send photos, video, and games wirelessly from your iPhone to a TV. You can also use AirServer to connect your iPhone to a computer’s display.
There are a number of screen mirroring apps out there that will do the trick. Some of these will require you to pay for a subscription while others are available for free. You will also find software that allows you to mirror your iPhone to a Windows PC.
The most simple and obvious way to mirror your iPhone’s screen is to use AirPlay. You can also do it wirelessly using a hardwired connection.
The best way to get the most out of your screen mirroring experience is to get an iPhone that has AirPlay support built in. If you don’t have AirPlay support, you’ll need to purchase a supporting media player.
The screen mirroring feature in iOS is the best way to display your iPhone’s screen on your television. It’s also a good way to show off your gaming skills, browse social media, or display a slideshow. You can also use the screen mirroring feature to wirelessly project movies, games, and pictures to your TV.
To do the simplest and most obvious screen mirroring trick, simply connect your iPhone to your television using the provided HDMI adapter. You can also use the AirPlay protocol to mirror your iPhone’s screen to a TV, a computer, or even a Mac.
Streaming video from your iPhone
Streaming video from your iPhone to TV is a great way to enjoy your iPhone’s multimedia content on your television. However, you need to ensure that your TV is compatible with AirPlay and that your iOS device is capable of streaming video.
AirPlay is a feature found on some smart TVs. The feature allows you to cast video and audio from your iPhone or iPad to your TV. AirPlay works with many Apple devices, including the iPhone, iPod touch, iPad and Mac computers. Using AirPlay to cast a video from your iPhone to your TV is simple.
The iPhone also has a feature called Screen Mirroring, which is used to display your phone’s content on your TV. This feature allows you to cast the entire screen of your iPhone to your TV, and it is a great way to watch videos and view pictures. You can also use Screen Mirroring to display a message on your TV.
To do this, you will need to use a special adapter that is connected to the Lightning port on your iPhone. On the other end of the adapter will be a VGA connector.
The iPhone also has a feature that allows you to rewind and fast forward videos. To do this, you will need to access the Control Center.
The Control Center can be found by swiping up from the bottom edge of the screen. You can also use Screen Mirroring to view a website on your TV. Screen Mirroring can be done by selecting the “Screen Mirroring” button from the Control Center. This button will display your available devices. The screen mirroring feature is not available on all iPhone models, so it may be the least of your worries.
One of the best ways to play videos from your iPhone to your TV is to use an Apple TV. This unit can be purchased for $150. You will also need an adapter and a HDMI cable. The TV will need to support AirPlay and Apple’s AirPlay 2 protocol. You can also use a Roku device or a Chromecast to mirror your iPhone’s screen on your TV.
Using an Apple Digital AV Adapter
Using an Apple Digital AV Adapter to connect iPhone to TV has several advantages. You can play videos, listen to music, and even share photos on your HDTV. In addition, the Digital AV Adapter is more functional and portable. You can also charge your iPad while you are connected to the TV. This is a great option for travel.
If you don’t want to purchase an Apple Digital AV Adapter, you can connect your iPhone or iPad to your TV with an AV cable or AirPlay. AV cables are available from many retailers. These are the cheapest option. However, certain HDMI cables may not support certain apps. You also need to make sure the cable is long enough to reach from the back of the TV to the iPhone.
When you connect an iPhone or iPad to your TV, you need to make sure you are connected to the same Wi-Fi network. You may also need to use High-bandwidth Digital Content Protection (HDCP) to play certain content.
Using an Apple Digital AV Adapter to connect iPhone to TV is easier and more functional than connecting with a VGA Adapter. It also supports stereo audio and 5.1 channel surround sound. It also allows you to wirelessly mirror your iPhone or iPad’s display on your TV.
Before using your Digital AV Adapter to connect iPhone to TV, make sure you are using the latest version of iOS. You can do this by going to Settings, General, and About. Alternatively, you can use a third-party app to connect your iPhone or iPad to your TV. However, the apps may not support HD quality video.
You can also wirelessly mirror your iPhone’s display using the built-in screen mirroring feature. Once you connect your iPhone or iPad to your TV, you can swipe down from the top right corner of the screen to access the Control Center. You can then swipe up from the bottom of the screen to access the Screen Mirroring option.
Using an Apple Digital AV adapter is also cheaper than an Apple TV. The Digital AV Adapter is also much smaller than an Apple TV.
Using a Chromecast
Using a Chromecast to connect iPhone to TV is a great way to enjoy watching video and listening to music. But there are several steps that you will need to follow to ensure that everything goes smoothly.
Before you can use your iPhone to play Chromecast content, you will need to download the app on your iPhone. This app will allow you to control the playback of your connected apps. Using this app is easy, and will help you set up your Chromecast.
To use the Chromecast app, you will first need to sign in to your Google account. After you sign in, you will need to select which Chromecast device you want to use.
Once you’ve chosen the device, you will need to plug the Chromecast into the TV’s HDMI port. Make sure you have a reliable Wi-Fi connection. Then, plug the other end of the USB cable into the wall outlet. If you do not have Wi-Fi, you can use a Travel Router to connect to your Chromecast smart TV.
Once you’ve set up your Chromecast, you can now use the app to play content on your TV. The app lets you browse and search for content, and it also allows you to control the playback of your connected Android and iOS apps.
You can also use the Chromecast to mirror your iPhone’s screen. There are several third-party apps that allow you to do this. These apps can be downloaded from the Google Play store.
Once you’ve downloaded and installed the app on your phone, you will need to follow the on-screen instructions. You will need to select Chromecast as the output device, and you will also need to select your TV’s location. You may also need to select your WiFi network.
You can then choose the content you want to watch on your TV. For example, you can use the app to stream Netflix shows. You can also use the app to play YouTube videos. However, you should note that the Chromecast only works with certain apps. Fortunately, most popular apps will come with a cast button built in, but you can also use specialized casting apps if you want more options.