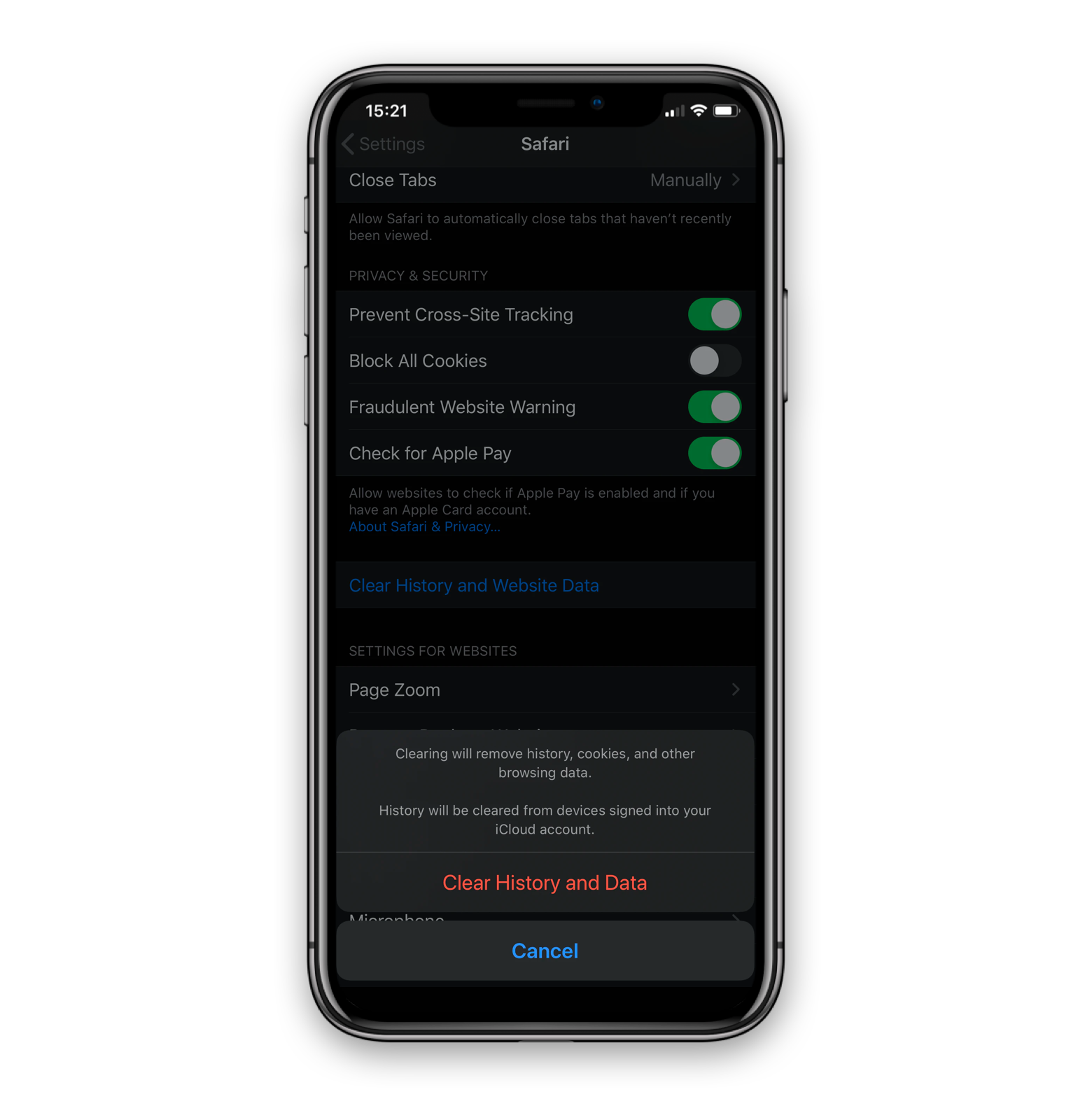How to Clear iPhone Cache and Delete Apps
Whether you want to clear your iPhone of the cache, or delete a bunch of apps, there are several ways to do it. In this article, we’ll go over some of the best tips for doing it.
Restart your iPhone
Getting your iPhone to restart may be necessary if you’ve run out of battery or your device is acting up. If you are able to connect your iPhone to your computer and have the latest version of iTunes installed, you can do a few things to get it to restart.
The first thing you want to do is make sure your iPhone is fully charged. You may need to charge it for at least an hour before you begin the process of resetting your iPhone.
Next, you want to make sure you have an Apple ID. The password for your Apple ID can be found in the top right corner of your iPhone screen. Once you have the password, you can then reset your iPhone.
Getting your iPhone to restart can be a little tricky, so it is best to take it slow. If you have trouble starting your iPhone, you may want to try turning it off and then on again. If that doesn’t work, you can try a hard restart. This will clear your iPhone’s cache and reset all of the settings.
You can also try a soft restart. A soft restart is similar to a hard restart, but it does not delete all of your data. This is a good option if you are having trouble getting your iPhone to respond to your touch. If you have problems with your Touch ID, you can also try resetting your iPhone to the old factory settings.
The most popular method of resetting your iPhone is to use iTunes. To access iTunes, you’ll want to connect your iPhone to your computer with a Lightning cable. Then, you’ll want to open iTunes, and select your iPhone from the sidebar.
Clear the device cache
Whether you have an iPhone or an iPad, clearing the device cache can help your device run faster and give it a boost. There are several reasons why you might need to clear the device cache on your iPhone.
A cache is a local area of memory where data is stored. It’s intended to speed up the loading of web pages and other applications. But over time, the cache can begin to fill up and slow down your device. Clearing the cache can free up storage space and improve your phone’s performance.
The cache on an iPhone contains information that is needed to run apps and websites. The cache stores items such as login information, images, and thumbnails.
The cache is also used to store data, such as game saves, that aren’t downloaded every time the app is opened. Clearing the cache can help some applications run more smoothly.
If you are experiencing sluggish performance or an unexplained glitch, you might need to clear the device cache on your iPhone. This can help protect your personal information and protect your phone from malware.
You can clear the device cache on your iPhone by restarting your phone. To do this, hold down the Sleep/Wake button. Afterwards, slide the Slide to Power Off slider to the right. The Apple logo will appear.
You can also clear the device cache on your iPhone by reinstalling your apps. This is an easy way to free up space and give your phone a boost. However, reinstalling applications can take a long time.
There are also third-party apps that can help you clear the device cache on your iPhone. These apps work differently from the built-in apps. It’s recommended to use Apple-compatible applications for your phone.
Delete apps
Whether you want to free up storage space on your iPhone or just want to clear out the clutter, you can delete apps from your iPhone. You may find that you’ve got more apps than you can handle or that they’re a little buggy. Whatever the case, you can delete apps from your iPhone, and re-download them later on.
Deleting apps from your iPhone isn’t as hard as you may think. First, you’ll need to find the app you want to delete. Then, you’ll need to hold it down for a few seconds. After a couple of seconds, the app icon will start to jiggle. Depending on the app you’re deleting, you may see a contextual drop-down menu.
Next, you’ll need to confirm that you want to delete the app. You’ll see a small “X” in the upper left corner of the app. This is a helpful feature, as it allows you to delete apps in bulk.
You can also uninstall apps from your iPhone’s Settings app. This method will work on iOS 14 or higher. However, it won’t work on iOS 12. You’ll have to do it the old-fashioned way: hold down the app icon, wait for it to shake, and then swipe to the right or left.
You can also delete apps from your iPhone’s App Library. However, this method isn’t as convenient as deleting them from your Home screen. The reason is that your app library is a centralized database of all of the apps you have on your iPhone.
Deleting apps from your iPhone may be the best way to free up storage space. However, you should be sure to read the reviews before downloading an app. Many apps are buggy, and some even have security issues.
Offload apps
Using the Offload Apps feature in iOS can help you free up storage on your iPhone. The feature is available in iOS 11, 12, and 13. It works by monitoring apps that are not being used for a long time. Using the Offload Apps feature also ensures that you will not lose your settings or data if the app is removed from your device.
You can manually offload apps from your iPhone by going to Settings > General > iPhone Storage. This screen shows you the various apps that are currently using space on your iPhone. It also shows the last time you used an app and how much space it is taking up.
A small cloud-shaped symbol appears beneath the app name. Tap on it and you’ll be prompted to offload the app. This will free up storage on your iPhone, preserve any app data and associated documents, and keep the app icon on your home screen. The process may take a few minutes, though.
You can also configure your iPhone 13 to automatically offload apps’ data. In this case, you won’t have to do anything. It will also free up a bit more space on your iPhone. You can also set the iPhone 13 to automatically delete apps’ documents when they’re not used for a period of time. This feature works in the background to free up space.
You can also use the Offload Apps feature to mass offload apps based on their usage. This will ensure that you have plenty of room for the next download.
You can reinstall apps by going to Settings > General > iPhone Storage and tapping Reinstall App. Reinstalling an app will restore all of the app data, so be sure to back up any important files before you start. Reinstalling an app will also redownload installation files.
Wipe your iPhone
Whether you are selling your old iPhone or just freeing up some memory, erasing your iPhone can be an easy and quick way to get rid of all data stored on it. In addition, you should always back up your iPhone content using iCloud before attempting to wipe your iPhone.
Before you can wipe your iPhone, you will need to connect it to your PC. To do this, you will need to open iTunes. You can also access iTunes through the Phone icon on Windows.
You will then see a dialog box that asks you to back up or erase the device. If you choose to erase your iPhone, the dialog box will provide you with instructions on how to perform the erase.
You can also choose to reset your iPhone. This option will wipe all your personal data and settings. You will also lose any apps that you have installed. In addition, your network settings will be erased. This will also disable Find My iPhone.
If you choose to erase your iPhone, you will also need to sign out of all your Apple accounts. You will also need to unpair any accessories that you have connected to your iPhone. The process may take longer than you expect.
Alternatively, you can wipe your iPhone remotely. This requires that you have access to your computer and a signed in iCloud account.
If you want to wipe your iPhone remotely, you will need to find the latest non-beta software that is compatible with your iPhone. You can then follow the on-screen instructions to perform the erase.
Wiping your iPhone is a quick and easy process. However, it is important that you do it correctly.