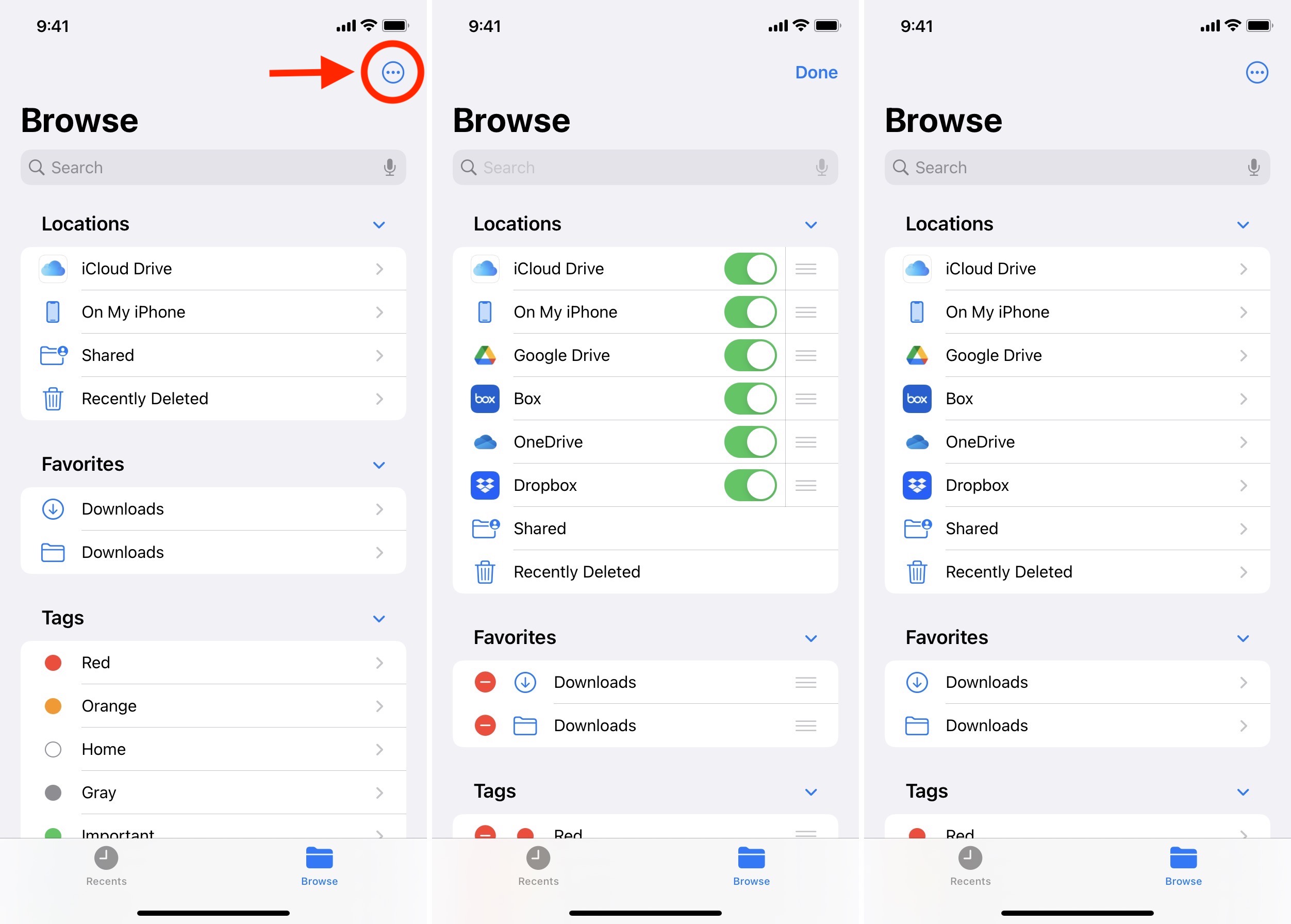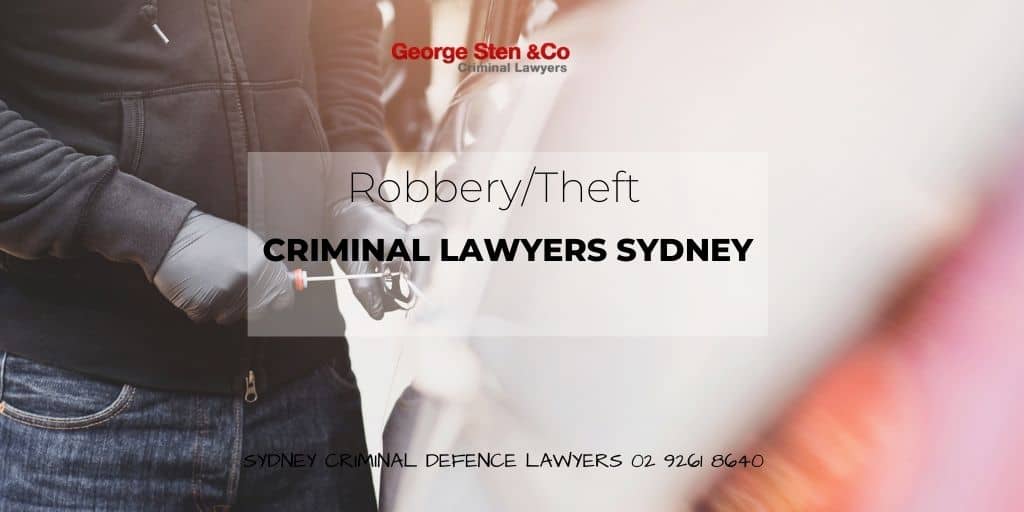Getting access to your iCloud files on your iPhone is easy and there are many options to choose from. You can access your files via the Apple Store, download them or even drag them to the iCloud Drive. There are even tools to share and collaborate on certain files or even entire folders.
Manage iCloud storage on any platform
iCloud is an Apple service that stores your files, photos, videos, and more. It allows you to access them across different devices. The cloud storage is end-to-end encrypted. The service is also a backup solution, and users can selectively recover data from iCloud. You can also purchase iCloud storage to increase the amount of space you have.
If you’re looking to save space, you can delete old documents or photos that you no longer need. If you’re on a Mac, the best way to do this is through the Finder app. You can also use the Files app, which is available on the iPhone and iPad. The Files app is an easy-to-use file browser. It’s also compatible with Google Drive and other cloud storage services.
You can also use iCloud to back up your photos, videos, and email messages. To do this, you’ll need to log in to your Apple account. Then, you’ll need to go to the Settings app and click on iCloud. You’ll then be prompted to enter your Apple ID and password.
Then, you’ll be able to see your iCloud storage and how much space you have. You’ll also be able to buy more storage or downgrade your plan.
You can also access iCloud storage through the web. On the iCloud web interface, you’ll see icons for your Calendar, Mail, Contacts, and Reminders. You can also check out iCloud Photos, which you’ll find in the Photos app.
If you’re on a Windows PC, you’ll need to install the iCloud for Windows app. You’ll need to sign in with your Apple ID and turn on iCloud Drive for File Explorer. This will allow you to sync your documents and apps with your PC. You can also view your storage usage through the iCloud for Windows app.
You can also use the iCloud for Windows app to delete your iCloud data. Once you’ve made a backup, you can restore it on your new device. It’s also possible to erase your data remotely if your device is lost. If you’re worried about your privacy, you can turn off iCloud photo sync.
iCloud files on iPhone, iPad and Mac can be shared and collaborated on. You can use the Files app to store and share your files, or use your iCloud account to collaborate on a shared folder.
When you have a file or folder in your iCloud Drive that you want to share with someone, you can use the Files app to send them a link. This link will allow them to view, edit, or add content to your shared document.
The file sharing and collaboration capabilities of the Files app are a great addition to iCloud Drive. However, it has been designed to only support folders and documents created manually by Apple’s iCloud service.
The Files app makes it easy to share and collaborate on specific files, and entire folders. You can add collaborators, edit files, and view shared content in real-time. Its collaborative capabilities make it an ideal tool for team projects. Its iCloud Drive integration will improve as iOS updates come out.
In order to share a file or folder with someone, you first need to navigate to the folder you want to share. If you are sharing a document, you’ll need to add an email address. If you are sharing a folder, you’ll need to set up permissions. This will allow you to choose who can access your folder and what they can do with it. You can also stop sharing, and remove access to a folder in its entirety.
The Files app also makes it easy to create a link that can be sent to anyone else. You can create a public link, and you can create a private link to share with only a select few. If you want to send a private link to a specific person, you can create a list of contacts and select the person you want to send the link to.
The Files app is available in all iOS versions, from iOS 6 to iOS 12. You can also share your files and folders with anyone with an iCloud account. Using the Files app to share and collaborate on iCloud files on your iPhone or iPad is the best way to get your ideas out there.
Drag files to iCloud Drive
iCloud Drive is a cloud storage service that can be used to store and access files. It works with Macs, PCs, and iOS devices. To access iCloud Drive, sign in with your Apple ID.
It is similar to other cloud storage services, such as Dropbox and Google Drive. It offers free storage space and is useful on modern versions of Mac OS X. However, iCloud Drive’s interface is not quite as intuitive as its competitors.
There are many ways to move files to iCloud Drive, but the simplest method is to drag and drop a file into the iCloud Drive folder. This can be done using the Finder, Apple’s file manager for Windows PCs and Macs.
If you have an iPhone, you can access iCloud Drive using the Files app. This is available in iOS 11 and later. When you open the app, you can select files from the iCloud Drive to download or copy to your iPhone’s internal storage. You can also upload photos from your PC to iCloud Photos.
When you are ready to move your files, you can drag and drop them into the iCloud Drive folder or select the file using your mouse and then click and drag it to the iCloud Drive window. You can also use the TouchCopy feature to copy a selected file to the iCloud Drive. Alternatively, you can use the iCloud Drive icon on the iCloud Account page to upload a file.
iCloud Drive’s biggest advantage is that it can sync with iOS devices, including iPhones and iPads. It is a free service that allows users to store files and manage them in folders. It also provides a way for users to search for files and documents. It also allows users to create new folders and sub-folders.
You can move files to iCloud Drive from other cloud storage services such as Google Drive and OneDrive. These services usually offer free storage space and have acceptable limitations. However, you can also upgrade your iCloud storage plan to get more space. It will take a while to upload a large file, however.
Download files from iCloud
iCloud is Apple’s cloud storage service. It allows users to upload and download files and organize them into folders. Users can store up to 5 GB of data on iCloud for free. Additional storage can be purchased for $0.99 per month. The service is integrated into iOS and other Apple devices. It is similar to Dropbox.
If you have downloaded iCloud files, but are having trouble opening them, it’s possible that your internet connection is not working properly. To resolve this issue, you’ll need to reboot your device. This will clear out any RAM that’s been stored, so that your apps will be working properly again. If this doesn’t work, you’ll need to fix your Internet connection. If that doesn’t work, you may need to reset your iPhone.
Apple offers an online guide that provides instructions for downloading iCloud photos, videos, contacts, and more. Depending on the type of file, you may need to download it in different ways. You can use the iCloud Drive app to upload or download files, but there are also other ways to access your iCloud data.
There’s also a way to check how much of your iPhone’s storage you’re using. This is done through the iPhone Control Center. You’ll need to go to Settings, then Mobile Data, and scroll down to Files. You’ll see a green dot next to the iCloud Drive option.
iCloud Drive is an app on the iPhone that you can use to upload and download files. You can also use the app to save files to your Mac or iPad. You can then access your files on either device. If you haven’t used the app before, it can be a bit confusing.
However, iCloud Drive is relatively easy to use. It has a toolbar that lets you select files and upload them. You can even change the location where you download your files. If you want to access your files from any device, you can visit a specific folder.
iCloud Drive also alerts you when your mobile data connection is interrupted. This can be due to a change in Wi-Fi or a low Internet signal.